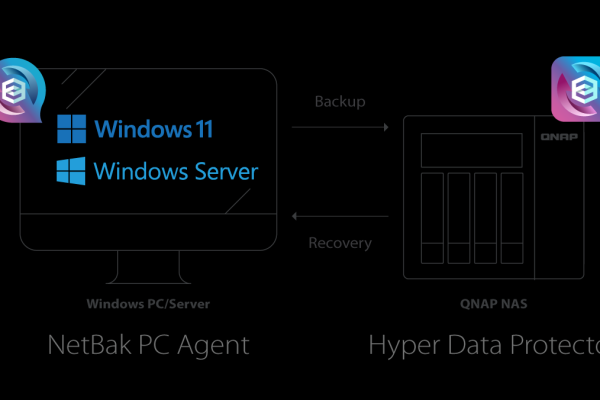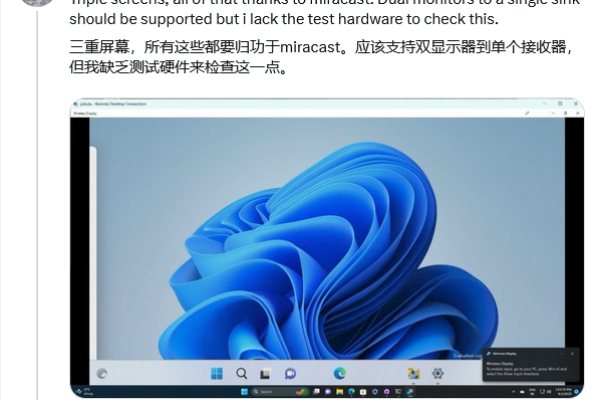如何在Windows 11系统中创建完整备份?
- 行业动态
- 2024-08-29
- 3652
在Win11系统中,可以通过设置中的“更新和安全”选项,选择“备份”功能进行备份。也可以使用第三方备份软件如Acronis True Image等进行备份。
在Windows 11系统中,确保数据安全的一个有效手段是进行系统备份,备份不仅可以在发生系统崩溃或硬盘故障时恢复个人数据和系统设置,而且还能在新设备上快速恢复工作和学习环境,以下内容将详尽解析如何在Windows 11环境下进行系统备份,确保您的数据安全和系统稳定运行。
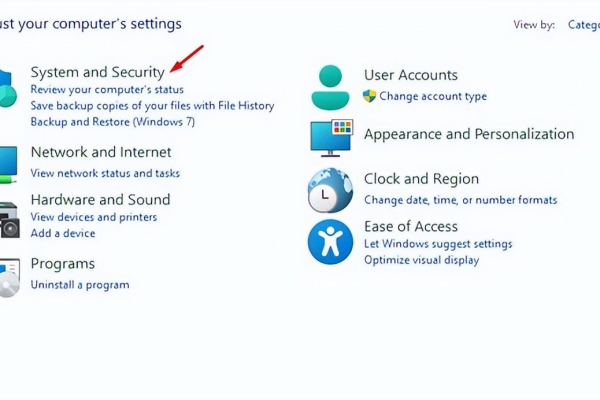
1、使用文件历史记录备份文件
简介与启用步骤:文件历史记录是Windows系统中一个基础的备份功能,可以自动备份用户的文档、图片、视频等文件到指定的外部存储设备上,启动文件历史记录的步骤简单,只需在“设置”中搜索“文件历史记录”,选择外部驱动器作为备份位置,然后开启该功能。
备份恢复操作:备份完成后,用户可以通过文件历史记录方便地恢复到任何之前的时间点的文件状态,操作界面友好,使得个人数据保护更加直观易懂。
2、利用OneDrive进行云备份
优势与设置:OneDrive是微软提供的云存储服务,它不仅提供文件备份,还支持多设备间的文件同步,用户只需使用Microsoft账户登录,即可享有一定量的免费云存储空间,通过“设置”>“帐户”>“OneDrive”,可以设定希望同步的文件夹。
安全性与访问:OneDrive中的数据通过加密传输,保障了数据的安全性,即使在本地设备丢失或损坏的情况下,用户也能通过其他任何设备访问云端的数据。
3、使用专业备份软件
选择标准:对于需要更高级备份功能的用户可以选用第三方备份软件,如Acronis True Image、EaseUS Todo Backup等,这些工具支持全盘备份、增量备份和差异备份等丰富功能。
操作步骤:安装选定的备份软件后,根据软件提示选择备份源和目的地,设置备份计划及其他高级选项(如邮件通知、备份清洁模式等),软件将在指定时间自动执行备份任务。
4、利用系统镜像备份
重要性与实施:系统镜像备份是指复制整个系统的状态到另一个存储设备,这适用于彻底的系统恢复,Windows 11内建的“备份与还原(Windows Backup)”可以创建系统镜像。
操作流程:进入“控制面板”中的“系统和安全”,找到“备份与还原(Windows Backup)”,选择“创建系统映像”,按照引导选择备份位置并确认备份设置,这一过程可能需要外部硬盘或大容量USB设备作为存储介质。
5、Windows 11新增备份功能
更新亮点:据报告,Windows 11的23H2版本新增了“Windows 备份”应用,该应用提供了一种简化的方式来备份文件、设置、应用程序和凭据。
期待效果:预计这一新功能将使得备份和恢复过程更加简洁高效,用户操作界面会更加友好,同时保持微软一贯的用户中心设计思想,虽然具体细节尚待官方正式发布,但用户们可以期待一个更集成化和高效的备份解决方案。
备份是一个非常关键的操作,可以显著减少数据丢失的风险,应选择可靠的备份媒介,如高品质的外部硬盘或稳定的云服务平台,定期检查备份的完整性,例如定期验证备份文件是否可正常恢复。
随着备份技术的不断进步和更新,Windows 11中的备份和恢复功能将更加完善,为用户提供全面而便捷的数据保护策略,通过上述方法的应用和操作建议的遵循,您可以有效地保护自己的数字生活不受意外损失的威胁。
本站发布或转载的文章及图片均来自网络,其原创性以及文中表达的观点和判断不代表本站,有问题联系侵删!
本文链接:http://www.xixizhuji.com/fuzhu/150504.html