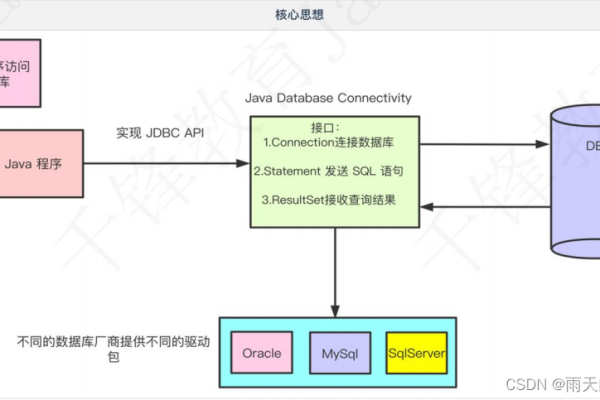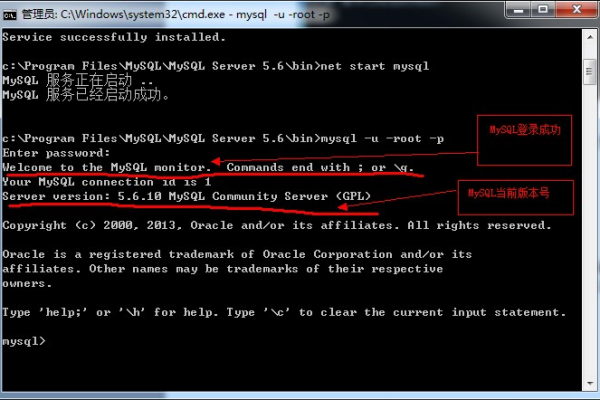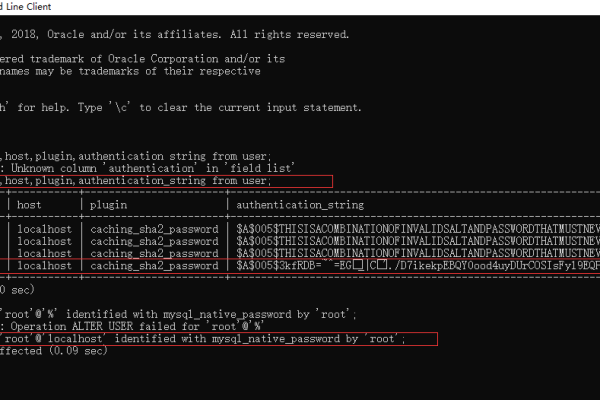MySQL 数据库信息管理系统是什么?
- 行业动态
- 2025-01-04
- 8
MySQL数据库管理系统(DBMS)是一个广泛使用的开源关系型数据库系统,以其高性能、可靠性和易用性而闻名,它支持多种操作系统,包括Windows、Linux和macOS,广泛应用于Web开发、企业应用和数据分析等领域。
一、MySQL的安装与配置
1. 安装步骤
下载:访问MySQL官方网站下载适合自己操作系统版本的安装包。
执行安装:运行下载的安装包,按照向导进行安装,可以选择“开发者默认”或“服务器类型”,根据实际需求进行选择。
设置root密码:在安装过程中设置MySQL的root用户密码,确保安全性。
配置服务器选项:完成安装后,根据需要配置MySQL服务器选项,如端口号、字符集等。
2. 配置最佳实践
优化内存使用:合理设置innodb_buffer_pool_size参数,以提高数据库读写速度。
调整连接设置:适当增加max_connections参数以处理更多并发连接。
安全性配置:为root账户设置复杂的密码,并定期更换密码。
日志管理:开启错误日志、查询日志和慢查询日志以监控数据库运行情况和优化查询。
定期备份:设置定期自动备份策略,确保数据不会因意外而丢失。
二、SQL语言及其规则
1. SQL介绍
SQL(结构化查询语言)是一种用于管理和操作关系型数据库的标准语言,它允许用户创建、读取、更新和删除数据,以及管理数据库结构和权限,SQL是所有RDBMS(关系型数据库管理系统)通用的语言,但在语法上可能有细微差别。
2. SQL分类
DDL(数据定义语言):用于定义和管理数据库结构,如创建、删除和修改表。
DML(数据操作语言):用于管理表中的数据,如插入、更新和删除记录。
DQL(数据查询语言):用于查询表中的数据,如SELECT语句。
3. SQL规则
所有SQL语句都需要以分号(;)作为结束符。
SQL对大小写不敏感,但通常关键字大写,以提高可读性。
三、多表关系与查询
1. 多表关系
在关系型数据库中,表之间可以通过外键建立关联,形成一对多、多对一或多对多的关系,这种关系有助于减少数据冗余和维护数据的一致性。
2. JOIN操作
JOIN操作用于连接两个或多个表,根据它们之间的关联条件返回匹配的行,常见的JOIN类型有INNER JOIN(内连接)、LEFT JOIN(左连接)、RIGHT JOIN(右连接)和FULL JOIN(全连接)。
3. 子查询
子查询是一个嵌套在另一个SQL语句中的SELECT语句,用于从一个表中检索数据,以便在外部查询中使用这些数据,子查询可以出现在SELECT、FROM、WHERE、HAVING等子句中。
四、学生信息管理系统设计示例
1. 需求分析
学生信息管理系统需要存储和管理学生的基本信息、成绩、课程安排等信息,系统应提供数据录入、查询、统计和分析等功能。
2. 概念设计
使用实体-关系模型(ER模型)表示概念模型,定义学生实体、课程实体和成绩实体及其之间的关系。
3. 逻辑设计
将概念模型转换为逻辑模型,定义表的结构、主键外键等约束条件,学生表(Student)包含学号(主键)、姓名、性别、年龄、专业等字段;课程表(Course)包含课程号(主键)、课程名、学分等字段;成绩表(Grade)包含学号(外键)、课程号(外键)、成绩等字段。
4. 物理设计
使用SQL语句实现物理设计,创建数据库和表。
CREATE DATABASE StudentSystem;
USE StudentSystem;
CREATE TABLE Student (
学号 INT PRIMARY KEY,
姓名 VARCHAR(50),
性别 VARCHAR(10),
年龄 INT,
专业 VARCHAR(50)
);
CREATE TABLE Course (
课程号 INT PRIMARY KEY,
课程名 VARCHAR(50),
学分 INT
);
CREATE TABLE Grade (
学号 INT,
课程号 INT,
成绩 DECIMAL(5,2),
PRIMARY KEY (学号, 课程号),
FOREIGN KEY (学号) REFERENCES Student(学号),
FOREIGN KEY (课程号) REFERENCES Course(课程号)
);
五、FAQs
Q1: MySQL与其他数据库管理系统(如Oracle、SQL Server)相比有哪些优势?
A1: MySQL的主要优势包括开源免费、易用性高、性能稳定且支持多种操作系统,MySQL拥有活跃的社区支持,提供丰富的文档和工具,便于用户学习和使用,相比之下,Oracle和SQL Server虽然功能强大,但它们是商业化产品,成本较高,且在某些方面可能受到操作系统的限制。
Q2: 如何在MySQL中优化查询性能?
A2: 在MySQL中优化查询性能可以从以下几个方面入手:确保数据库设计合理,使用适当的索引来加快查询速度;避免在WHERE子句中使用函数或计算,以免影响查询效率;利用LIMIT限制查询结果集的大小,减少数据传输量;定期分析和优化查询语句,使用EXPLAIN等工具查看查询计划,找出潜在的性能瓶颈并进行优化。
六、小编有话说
随着信息技术的快速发展,数据库管理系统在各个领域都发挥着越来越重要的作用,MySQL作为一款开源的关系型数据库管理系统,凭借其高性能、可靠性和易用性,成为了众多企业和开发者的首选,通过本文的介绍,相信大家对MySQL有了更深入的了解,并能够在实际工作中更好地应用这一强大的工具,数据库技术博大精深,本文只是抛砖引玉,更多的知识和技巧还需要大家在实践中不断探索和学习。