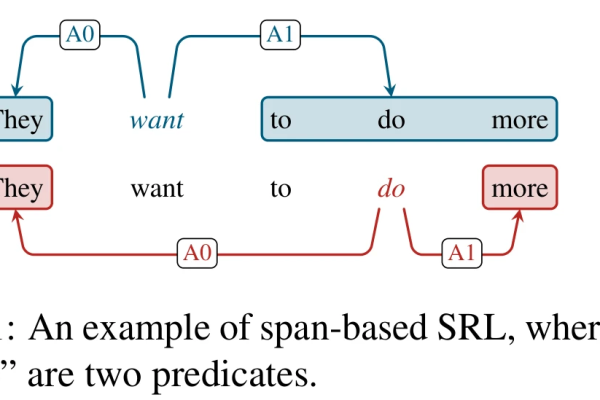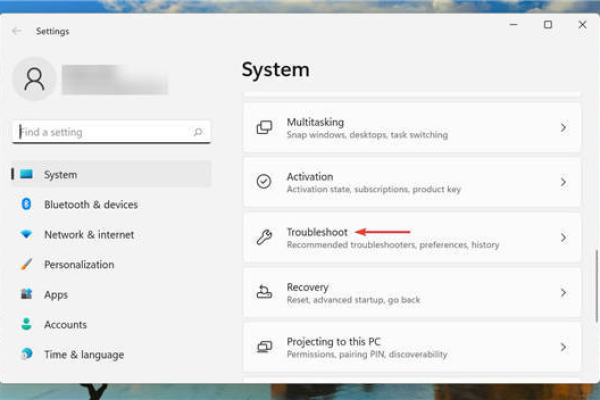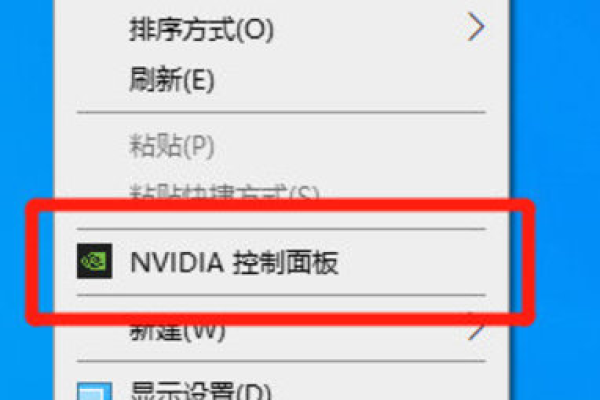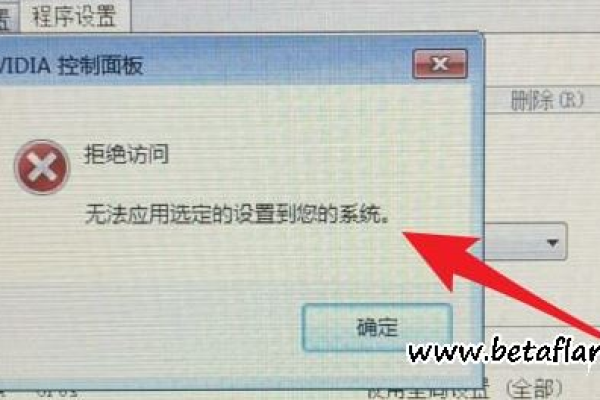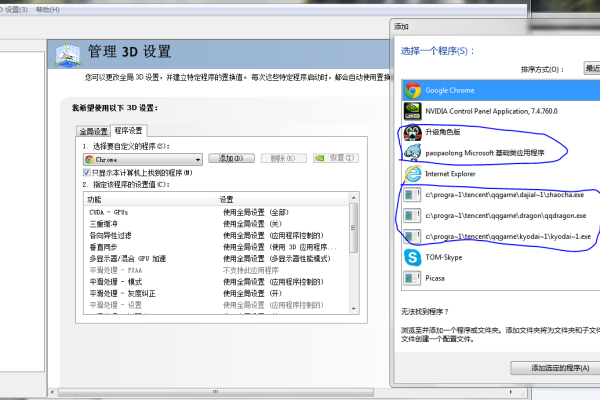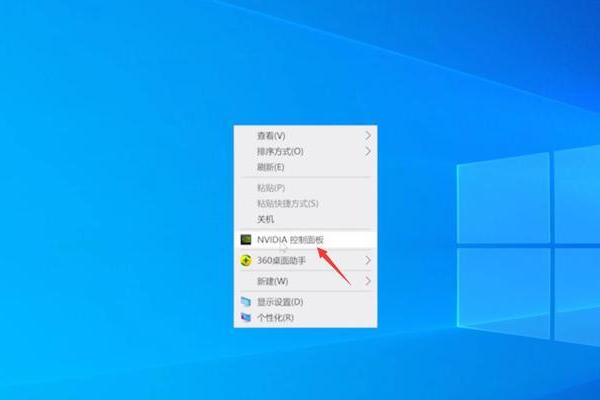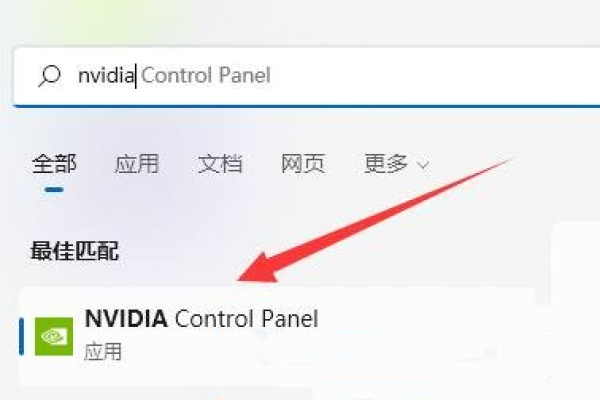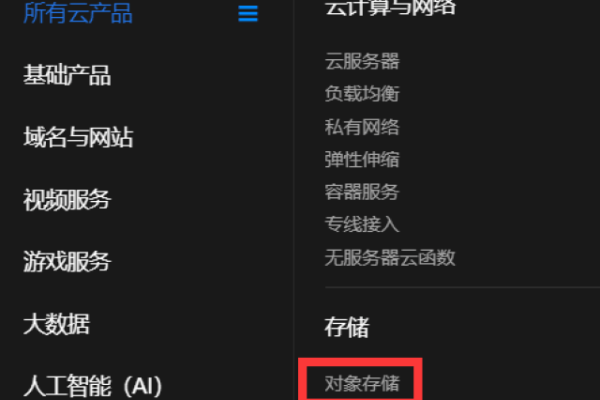如何修复Windows 11中NVIDIA控制面板不显示的问题?
- 行业动态
- 2024-08-28
- 2578
如果Win11系统找不到NVIDIA控制面板,可以尝试以下方法:首先确保已经安装了NVIDIA显卡驱动,可以在设备管理器中查看。如果驱动已安装,尝试右键点击桌面空白处,选择“NVIDIA 控制面板”看是否出现。如果仍然无法找到,可以尝试重新安装或更新NVIDIA显卡驱动。
在Windows 11系统中找不到NVIDIA控制面板可能会影响用户对显卡性能进行优化和个性化设置,解决这一问题通常涉及到一系列的故障排查和解决步骤,下面就来详细了解当面对Win11系统无法找到NVIDIA控制面板时,用户可以采取哪些措施:
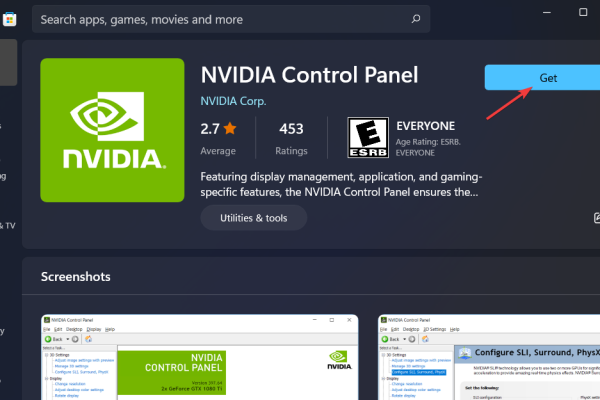
1、检查NVIDIA控制面板是否被隐藏
通过运行命令访问控制面板:同时按下键盘上的Windows键和R键,可以打开运行框,在运行框中输入“control”命令,这样可以查看所有控制面板项目,包括可能被隐藏的NVIDIA控制面板。
确认桌面上下文菜单选项:在控制面板中,选择NVIDIA控制面板,将鼠标悬停在桌面选项上,确保已经勾选了添加桌面上下文菜单选项,这使得NVIDIA控制面板可以在桌面右键菜单中显示,便于访问。
2、检查NVIDIA软件是否过时
通过设备管理器更新驱动程序:定位至控制面版的“硬件和声音”分类下的“设备管理器”,找到显示适配器中的NVIDIA显卡,右键选择“更新驱动程序”进行更新。
使用NVIDIA GeForce Experience自动更新:安装并运行NVIDIA GeForce Experience软件,该软件能够帮助用户自动检测驱动程序的最新版本并执行更新。
3、重新安装NVIDIA控制面板
从Microsoft Store安装:可以访问Microsoft Store搜索NVIDIA控制面板,根据提示进行下载安装,这是Windows 11推荐的一种安装应用程序和软件的方式。
卸载后重新安装显卡驱动:可以尝试卸载当前的NVIDIA驱动程序,然后从官方网站下载最新驱动程序进行重新安装,这样有助于解决潜在的损坏或不兼容问题。
4、检查注册表项和值
使用注册表编辑器:需要谨慎操作注册表编辑器,因为不当的修改可能会导致系统不稳定,但是如果是由于注册表子项和值的问题导致NVIDIA控制面板不见,可以尝试恢复或重建相关的注册表项。
备份注册表:在进行任何修改前,应该先备份注册表,以防万一需要回滚到先前的状态。
5、随机错误的排查
重新启动计算机:有时简单的重启操作可以解决临时的系统错误或冲突,使得NVIDIA控制面板恢复正常。
检查系统日志:利用事件查看器浏览系统日志,查找与NVIDIA相关的错误报告,这有助于了解问题发生的根本原因。
6、联系专业技术支持
NVIDIA帮助中心:如果以上方法都不能解决问题,建议联系NVIDIA官方帮助中心寻求专业的技术支持。
论坛和社区支持:也可以在相关的技术论坛发帖求助,有经验的用户可能会提供一些非常规但有效的解决方法。
在了解以上内容后,以下还有一些其他建议:
在尝试编辑注册表之前,一定要保证对当前注册表进行了备份,防止因操作不慎而导致系统不稳定。
更新驱动程序前确保下载的驱动与显卡型号和操作系统版本相匹配,避免造成不必要的系统冲突。
若在Microsoft Store中找不到NVIDIA控制面板应用,可以直接通过NVIDIA官网获取相关软件。
如果问题依旧存在,那么在联系技术支持之前确保已收集所有相关信息,如错误消息、已尝试的解决方法以及系统和硬件配置信息。
为帮助用户更好地应对类似情况,以下是几个常见问题及解答:
Q1: Win11系统更新后NVIDIA控制面板不见了怎么办?
建议先通过系统还原功能恢复到更新前的状态,然后再按照上述步骤进行故障排查和解决,如果无法进行系统还原,可尝试重新安装显卡驱动程序和NVIDIA控制面板。
Q2: 如何防止未来找不到NVIDIA控制面板?
保持显卡驱动程序持续更新,避免使用过时的软件;不建议关闭或卸载NVIDIA相关的服务和程序,以免影响其正常工作。
当Win11系统中找不到NVIDIA控制面板时,可以通过检查是否隐藏、更新驱动程序、重新安装、检查注册表以及联系技术支持等多种方式来尝试解决,这些措施旨在帮助用户逐步定位问题所在并修复,以确保能够充分利用NVIDIA显卡的性能优势。
本站发布或转载的文章及图片均来自网络,其原创性以及文中表达的观点和判断不代表本站,有问题联系侵删!
本文链接:https://www.xixizhuji.com/fuzhu/150477.html