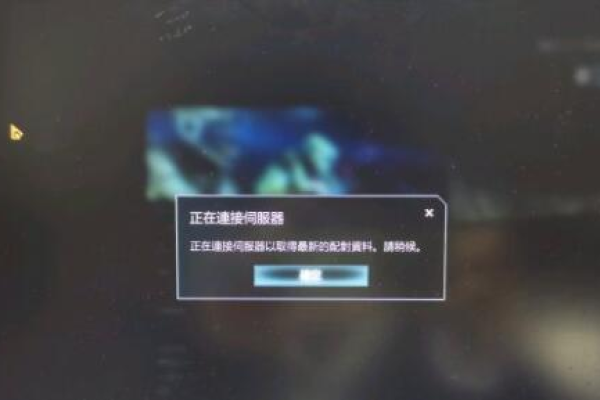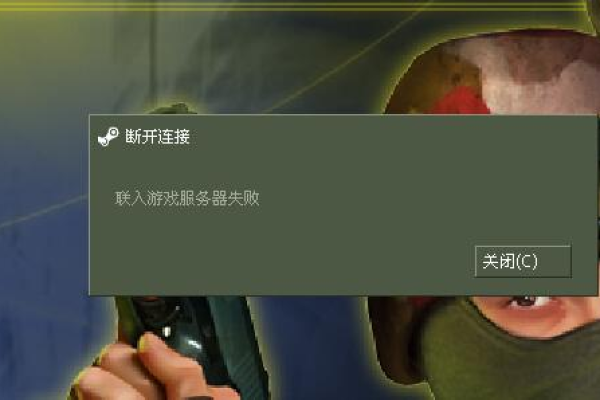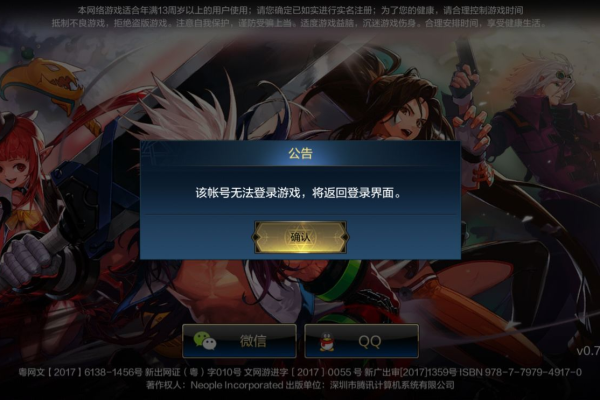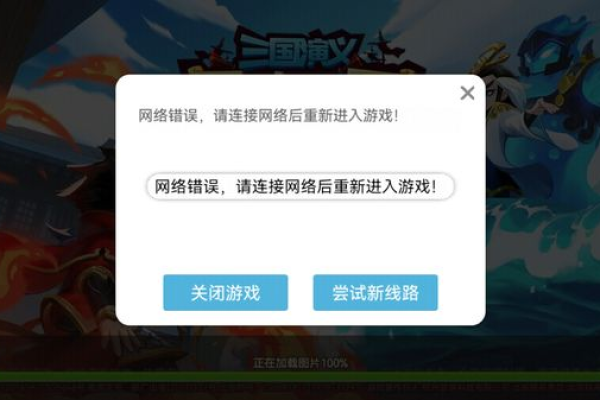为何服务器数据库频繁掉线,幕后原因何在?
- 行业动态
- 2024-10-05
- 8
服务器数据库掉线可能由多种原因引起,这些原因可以大致分为硬件故障、软件问题、网络问题和环境因素等,下面将详细探讨这些可能的原因,并提供相应的解决方案:
硬件故障
1、存储设备故障
硬盘损坏:硬盘是数据存储的核心组件,一旦出现物理损坏或坏道,就可能导致数据库无法正常访问。
内存问题:内存故障会导致数据库操作不稳定,甚至导致系统崩溃。
电源故障:不稳定的电源供应可能导致服务器意外重启,进而影响数据库连接。
2、网络接口卡故障
网卡损坏:网络接口卡(NIC)是服务器与外界通信的关键,一旦损坏,将直接影响数据库的远程访问。
驱动程序问题:过时或不兼容的网卡驱动程序可能导致网络连接不稳定。
3、散热不良
风扇故障:服务器内部温度过高会触发保护机制,导致服务器自动关机或重启。
灰尘积累:长期运行中积累的灰尘可能堵塞散热通道,影响散热效果。
软件问题
1、操作系统问题
系统更新:不定期的系统更新可能导致与现有数据库软件的兼容性问题。
系统资源不足:如内存泄漏等问题可能导致系统资源耗尽,影响数据库性能。
2、数据库软件问题
配置错误:错误的数据库配置可能导致连接不稳定。
软件缺陷:数据库软件本身的bug可能导致异常行为。
版本不兼容:数据库客户端与服务器端版本不匹配可能导致连接失败。
3、应用程序错误
编程错误:应用程序中的编程错误可能导致数据库连接异常。
资源竞争:多个应用程序同时访问数据库时,资源竞争可能导致连接超时。
网络问题
1、网络拥堵
带宽不足:在高负载下,有限的网络带宽可能导致数据库连接缓慢或超时。
路由问题:不当的路由设置可能导致数据包延迟或丢失。
2、防火墙和安全设置
防火墙规则:过于严格的防火墙规则可能阻止合法的数据库连接。
安全策略:不合理的安全策略可能导致数据库服务拒绝外部连接。
3、DNS解析问题
DNS服务器故障:DNS服务器的问题可能导致域名解析失败,影响数据库连接。
缓存问题:DNS缓存中的错误记录可能导致指向错误的IP地址。
环境因素
1、电力供应
电压不稳:不稳定的电压可能导致服务器硬件损坏或频繁重启。
电源中断:意外的电源中断会导致服务器突然关机,影响数据库服务。
2、自然灾害
地震、洪水等:自然灾害可能导致数据中心设施损坏,影响服务器运行。
3、人为因素
误操作:管理员的误操作可能导致数据库服务中断。
反面攻击:破解攻击可能导致数据库服务不可用。
解决方案
针对上述问题,可以采取以下措施来提高服务器数据库的稳定性:
1、定期维护:对服务器进行定期检查和维护,包括硬件检测、软件更新和系统优化。
2、冗余设计:采用冗余硬件和网络设计,如RAID存储、双网卡绑定等,以提高系统的容错能力。
3、监控和日志分析:实施全面的监控系统,及时记录和分析日志,以便快速定位问题根源。
4、安全策略:制定合理的安全策略和防火墙规则,确保数据库服务的安全性和可达性。
5、灾难恢复计划:制定并测试灾难恢复计划,以应对可能的硬件故障、自然灾害或人为错误。
6、专业培训:对IT团队进行专业培训,提高他们对数据库系统的管理和维护能力。
7、供应商支持:与硬件和软件供应商保持良好的沟通,及时获取技术支持和更新。
8、性能优化:定期对数据库进行性能调优,确保其在高负载下的稳定运行。
9、备份和恢复:建立有效的数据备份和恢复机制,以防数据丢失或损坏。
10、文档记录:详细记录所有的配置变更、维护活动和故障处理过程,便于未来的参考和审计。
通过上述措施的实施,可以显著降低服务器数据库掉线的发生率,并提高整个系统的稳定性和可靠性。
服务器数据库经常掉线的原因分析
网络问题
1、网络延迟:网络延迟过高可能导致数据库连接不稳定,频繁掉线。
2、网络拥堵:网络带宽不足或网络拥堵可能导致数据传输中断,从而引发数据库掉线。
3、网络故障:物理线路故障、交换机或路由器故障等可能导致网络中断。
服务器硬件问题
1、CPU过载:服务器CPU负载过高可能导致数据库处理效率降低,进而引起掉线。
2、内存不足:内存资源不足可能导致数据库缓存不足,影响数据库性能和稳定性。
3、磁盘故障:硬盘损坏或磁盘阵列故障可能导致数据库数据无法正确读写,引起掉线。
数据库配置问题
1、连接池配置:连接池参数设置不当,如连接数不足,可能导致数据库连接频繁断开。
2、事务隔离级别:事务隔离级别设置不当,可能导致数据库并发性能下降,引起掉线。
3、索引优化:索引不合理或缺失可能导致查询效率低下,增加数据库压力。
软件问题
1、数据库软件bug:数据库软件存在bug或未修复的破绽可能导致数据库不稳定。
2、操作系统问题:操作系统不稳定或存在bug可能导致数据库服务不稳定。
应用层问题
1、应用程序设计:应用程序设计不合理,如频繁的数据库访问、大数据量操作等,可能导致数据库压力过大。
2、缓存策略:缓存策略不当可能导致数据库压力增加,引起掉线。
安全因素
1、攻击:数据库可能受到反面攻击,如SQL注入、暴力破解等,导致数据库服务中断。
2、安全配置:数据库安全配置不当,如密码强度不足、权限设置错误等,可能导致数据库被非规访问。
服务器数据库经常掉线可能由多种原因引起,包括网络、硬件、软件、应用层和安全等因素,为了确保数据库的稳定运行,需要从多个方面进行排查和优化。