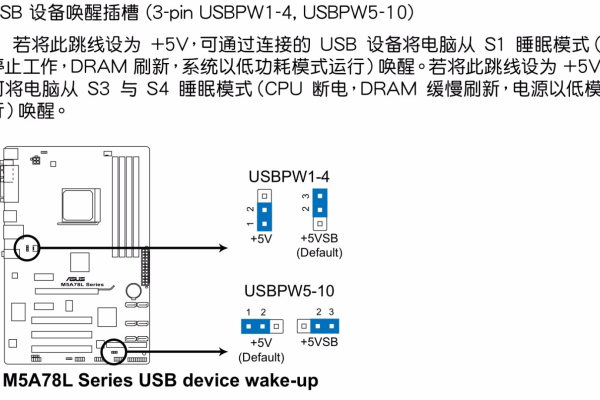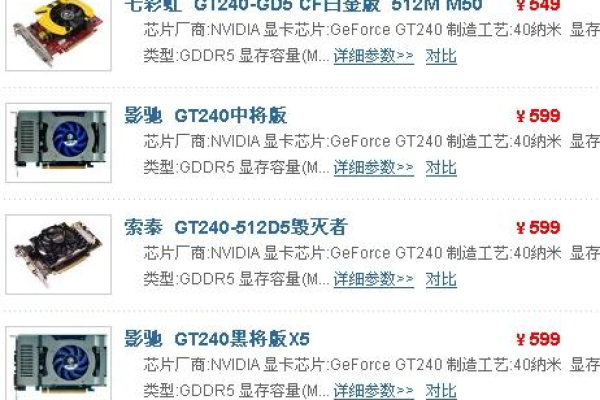edge是什么牌子电脑
- 行业动态
- 2024-02-28
- 9
“Edge”通常指的是微软的浏览器,但在这里可能是指某个电脑品牌或型号。没有具体信息,无法确定是哪个牌子的电脑。
Edge作为电脑品牌可能并不为人所熟知,因为“Edge”这一名称在电脑和电子产品领域内更多地被用作产品型号或系列名称,而不是一个独立的品牌,不过,微软推出的一款名为“Microsoft Edge”的网页浏览器,而在此我们将主要讨论的是与电脑相关的“Edge”概念。
微软Edge浏览器
微软Edge是微软公司开发的一款网页浏览器,最初随Windows 10操作系统一同发布,它旨在取代老旧的Internet Explorer浏览器,提供更快、更安全、更现代化的网络浏览体验。
特点
1、快速性能:Edge浏览器采用Chromium内核,这意味着它在速度和性能上与Google Chrome浏览器相当,能够高效地加载网页和运行网页应用。
2、集成Cortana:初期版本的Edge浏览器集成了微软的虚拟助手Cortana,允许用户通过语音命令进行搜索和操作。
3、笔记和分享功能:Edge提供了便利的笔记功能,用户可以直接在网页上进行标注,并轻松地共享这些内容。
4、安全性:微软强调Edge浏览器的安全性,提供了如Windows Defender SmartScreen等安全功能来帮助保护用户免受网络威胁。
5、扩展支持:由于采用了Chromium内核,Edge支持大多数为Chrome设计的扩展程序,为用户提供了大量扩展选择。
6、隐私控制:Edge提供了多种隐私控制选项,包括无痕浏览以及限制网站追踪用户的能力。
7、跨设备同步:与微软账户集成后,Edge允许用户在多个设备之间同步书签、密码和其他浏览数据。
微软Edge for Business
对于商业用户来说,微软还推出了专门针对企业环境的Edge for Business浏览器,它提供了额外的安全和管理功能,帮助企业保护敏感信息并管理员工的浏览体验。
更新和迭代
自推出以来,微软Edge浏览器经历了多次重大更新,最显著的变化之一发生在2020年,微软宣布将Edge浏览器转移到Chromium开源项目上,这意味着新版Edge不仅在外观上与Chrome相似,而且在技术层面上与Chrome有着共同的基础。
结论
虽然“Edge”不直接代表一个具体的电脑品牌,但微软Edge浏览器作为软件产品,已经成为了Windows操作系统用户的一个重要组成部分,提供了强大的网络浏览能力和良好的用户体验。
相关问题与解答
Q1: Microsoft Edge浏览器是否只能在Windows系统上使用?
A1: 不仅Windows系统可以使用Microsoft Edge浏览器,它还可以在macOS、iOS和Android设备上安装和使用。
Q2: Microsoft Edge和Internet Explorer有何不同?
A2: Microsoft Edge是Internet Explorer的继承者,它使用了更新的技术基础,提供了更快的性能、更好的安全性和更多的现代特性。
Q3: 是否可以在Microsoft Edge上使用Google Chrome的扩展?
A3: 是的,由于Microsoft Edge采用了Chromium内核,因此大部分为Chrome设计的扩展程序都可以在Edge上安装和使用。
Q4: 微软为何决定将Edge浏览器迁移到Chromium平台?
A4: 微软迁移到Chromium平台的目的是为了提供更加一致、兼容和高效的网页浏览体验,同时减少Web开发者为不同浏览器优化网站的负担。