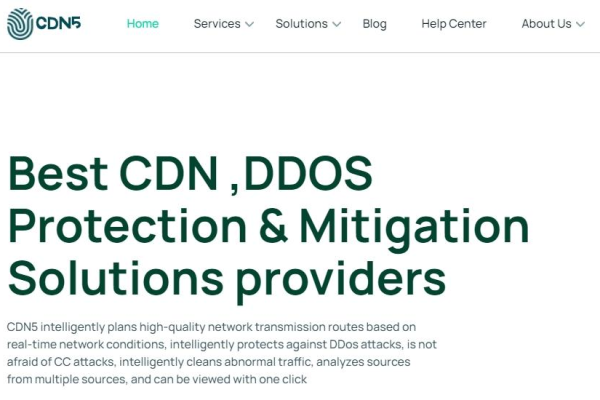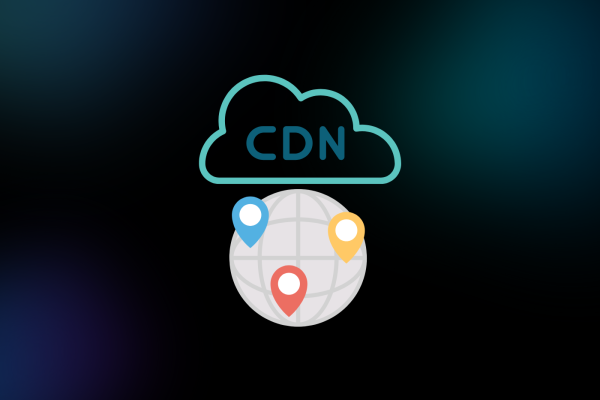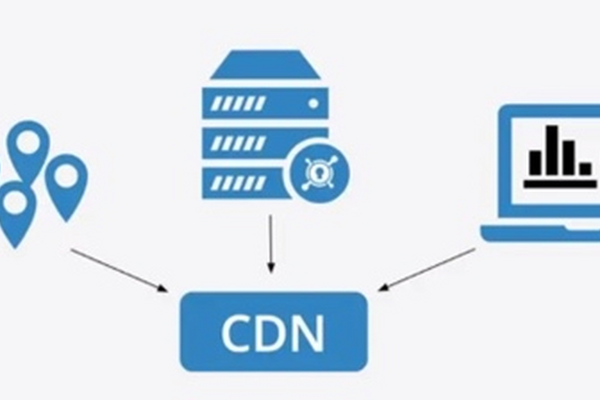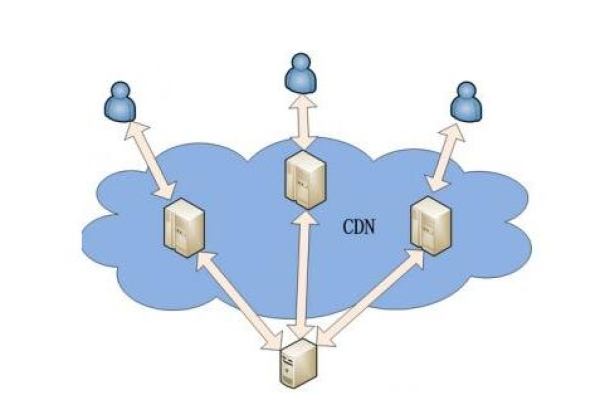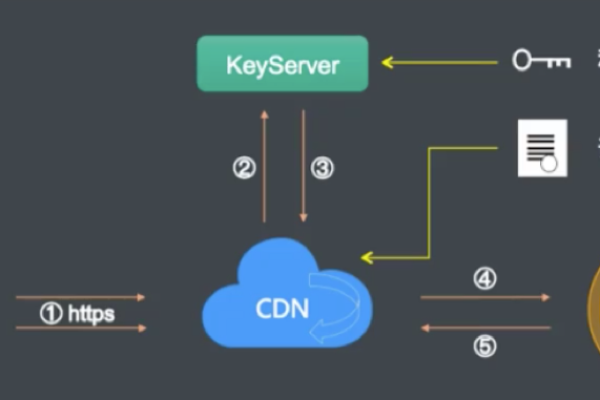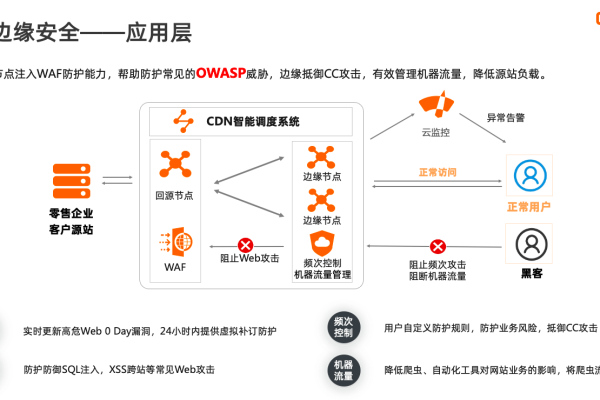关于智平CDN的疑问与探索
- 行业动态
- 2025-03-09
- 6
一、智平CDN
智平CDN,作为一种先进的内容分发网络服务,致力于通过智能化技术手段,提升网站和应用程序的性能与用户体验,它利用全球分布式的服务器节点,将网站内容高效地分发到用户所在的最近节点,从而减少延迟,提高访问速度和稳定性。
二、智平CDN的核心优势
1、加速访问速度:通过全球部署的服务器节点,智平CDN能够让用户从最近的节点获取内容,显著缩短网络延迟,提升访问速度。
2、负载均衡:智平CDN采用智能DNS解析和负载均衡技术,根据用户的位置和网络状况自动选择最优的服务器节点,确保请求均匀分布,避免单一节点过载。
3、减轻源服务器压力:通过缓存大量的静态资源和动态内容,智平CDN有效减轻了源服务器的负担,提高了系统的可扩展性和稳定性。
4、安全防护:智平CDN提供DDoS防护、SSL加密等安全功能,保护网站免受网络攻击,确保数据传输的安全性。
5、成本效益:使用智平CDN可以降低对高性能服务器和带宽的需求,从而减少运营成本,同时减少单点故障的风险。
三、智平CDN的工作原理
智平CDN的工作原理基于分布式存储、负载均衡、缓存机制和智能路由等关键技术,当用户请求访问某个域名时,智平CDN通过智能DNS解析将用户引导至最近的节点服务器,这些服务器上缓存了网站的静态资源和动态内容,用户可以直接从本地缓存中获取所需数据,避免了重复从源服务器获取数据的耗时过程。
四、智平CDN的应用场景
智平CDN广泛应用于多种场景,包括但不限于:
1、网站加速:通过缓存和加速网站的静态和动态内容,提高页面加载速度和用户体验。
2、视频直播:支持大规模并发的视频流传输,确保视频内容的流畅播放。
3、文件下载加速:通过CDN分发大文件,提高下载速度和成功率。
4、安全防护:提供DDoS防护、WAF(Web应用防火墙)等功能,保护网站免受反面攻击。
5、全球加速:跨国企业和全球化应用可以通过智平CDN实现全球用户的快速访问。
五、智平CDN的实施与配置
实施智平CDN通常涉及以下步骤:
1、选择CDN提供商:根据需求选择合适的CDN服务提供商,如阿里云CDN、酷盾安全CDN等。
2、配置源站:在CDN控制台中指定原始服务器的地址,并设置回源方式。
3、添加加速域名:将需要加速的域名添加到CDN控制台,并配置CNAME记录指向CDN提供的加速域名。
4、配置缓存规则:定义哪些类型的文件应该被缓存以及缓存的时间长度。
5、配置安全设置:启用HTTPS协议,设置IP黑白名单、防盗链等安全功能。
6、测试与监控:检查配置的正确性,并通过浏览器或其他工具测试访问效果,利用CDN提供的监控工具定期查看网站的访问速度、流量等指标。
六、相关问题与解答
1、Q: 智平CDN如何确保数据的安全性?
A: 智平CDN通过提供DDoS防护、SSL加密等安全功能来保护网站免受网络攻击,它还支持HTTPS协议,为用户提供安全的数据传输服务。
2、Q: 智平CDN是否适用于所有类型的网站和应用?
A: 智平CDN广泛适用于各种类型的网站和应用,特别是那些需要提高内容分发效率、降低延迟和提升用户体验的场景,具体效果可能因网站或应用的性质而异,建议在选择前进行充分的测试和评估。