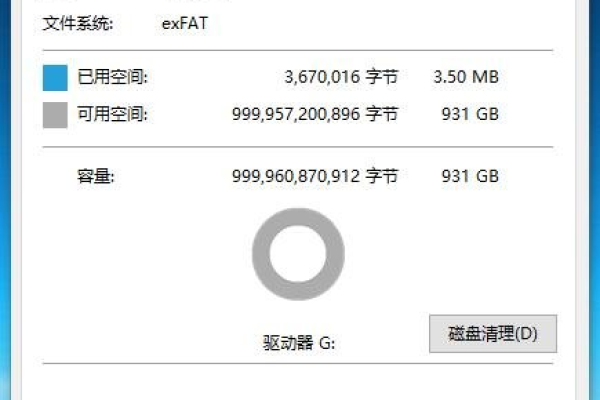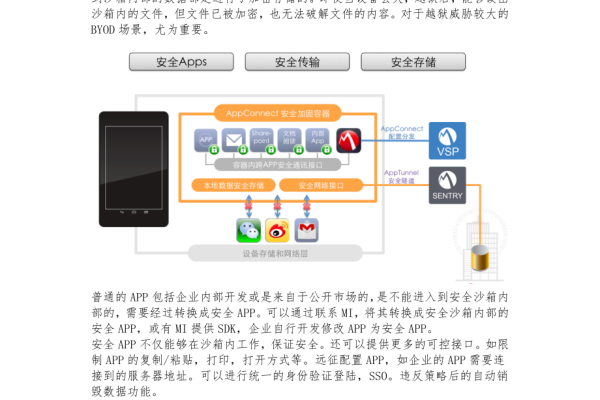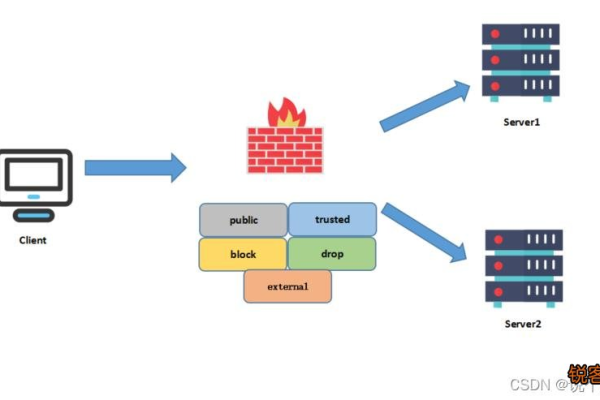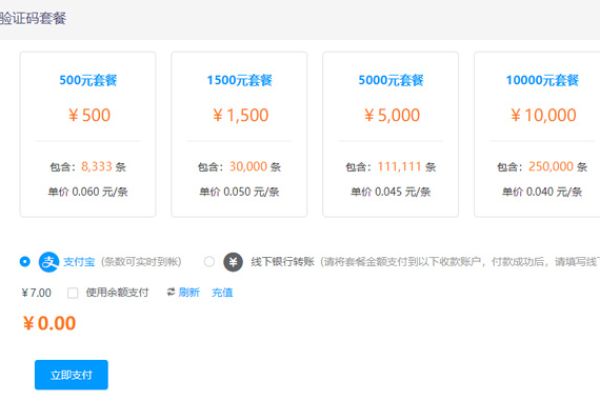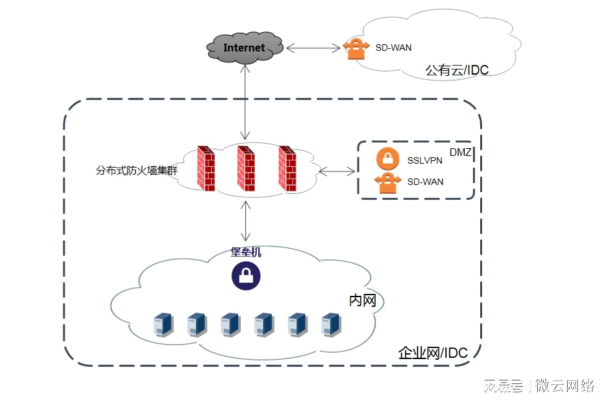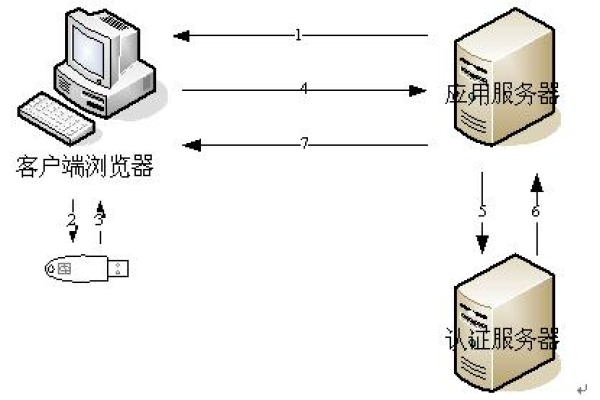揭秘科技巨头,他们的服务器密码究竟有多安全?
- 行业动态
- 2024-09-07
- 10
巨头们的服务器密码是一个保密的信息,不可能被公开或泄露,服务器密码是保护服务器安全的关键措施之一,可以防止未经授权的人员访问和操纵服务器上的敏感数据,了解服务器密码的相关信息,对于维护系统安全至关重要,下面将从多个维度介绍服务器密码的安全性:
1、强密码策略
复杂性要求:在设置服务器密码时,通常需要使用强密码,以增强账户和服务器的安全性,强密码通常包含大写和小写字母、数字以及特殊字符。
长度要求:密码的长度也是安全性的重要因素,一般要求密码长度在8个字符以上。
2、双因素身份验证
验证机制:双因素身份验证是一种安全措施,要求用户在输入密码之后,再提供一个额外身份验证因素,例如手机验证码或指纹识别。
增强安全性:通过这种方式,即使密码被泄露,攻击者也难以仅凭密码单独完成登录,从而增强了服务器的安全性。
3、定期更改密码
周期性变更:为了增加服务器的安全性,员工会被要求定期更改他们的密码,这有助于减少密码被破解的风险。
密码更新策略:企业通常会制定密码更新的策略,如每30至90天更换一次密码,以保持密码的新鲜度和安全性。
4、SSH密钥对认证
生成密钥对:可以通过命令sshkeygen生成SSH密钥对,以提高服务器的安全性。
无密码登录:将公钥添加到服务器后,可以实现无密码登录,这既增强了安全性,又简化了登录过程。
5、禁用密码认证
配置SSH服务器:可以通过配置SSH服务器来禁用密码认证,从而只能通过SSH密钥对进行认证,提高服务器安全级别。
严格权限控制:正确设置文件权限,确保只有授权人员能够访问服务器,进一步加固了安全防线。
6、保存登入密码的考量
安全性与便利性权衡:考虑到安全性和便利性,有时可以选择保存登入服务器的密码,以便省去每次登录都需要输入密码的麻烦。
密码保管措施:应采取妥善的保管措施,避免保存的密码泄露,例如使用密码管理器等工具。
巨头们所采用的服务器密码策略非常严格,旨在确保其核心数据的安全,普通用户和企业也应从中汲取经验,强化自己的服务器安全措施,包括但不限于运用强密码、定期更换密码、实施双因素认证、利用SSH密钥对等方法来提升安全性,在处理密码保存问题时,要兼顾方便与安全,遵循最佳实践,确保敏感信息的安全。