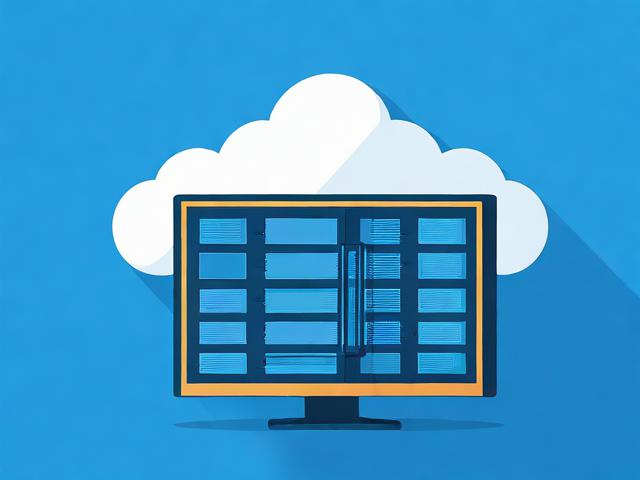python函数参数定义规则
- 行业动态
- 2024-05-23
- 4
Python函数参数定义规则:使用等号(=)赋值,默认参数需放在非默认参数后面,可使用关键字参数和位置参数。
在Python中,函数参数定义是指在创建函数时,为函数指定输入值的变量,这些变量称为参数,函数参数可以是任何数据类型,如整数、浮点数、字符串、列表等,在调用函数时,可以为这些参数传递实际的值。
以下是一些关于Python函数参数定义的详细信息:
1、位置参数
位置参数是按照从左到右的顺序传递给函数的参数,在函数定义时,需要在参数名后面加上等号(=),以便将传入的值赋给该参数。
def greet(name, greeting):
print(greeting, name)
greet("张三", "你好") # 输出:你好 张三 2、默认参数
默认参数是在函数定义时为参数指定一个默认值,当调用函数时,如果没有为该参数传递值,那么将使用默认值。
def greet(name, greeting="你好"):
print(greeting, name)
greet("张三") # 输出:你好 张三 3、可变参数
可变参数允许你传递任意数量的参数给函数,在函数定义时,可以使用星号(*)将参数包装成一个元组,在调用函数时,可以传递任意数量的参数。
def sum(*args):
total = 0
for num in args:
total += num
return total
result = sum(1, 2, 3, 4, 5) # 输出:15 4、关键字参数
关键字参数允许你通过参数名指定参数值,在函数定义时,可以使用两个星号(**)将关键字参数包装成一个字典,在调用函数时,可以传递任意数量的关键字参数。
def print_info(**kwargs):
for key, value in kwargs.items():
print(f"{key}: {value}")
print_info(name="张三", age=25, city="北京") # 输出:name: 张三 age: 25 city: 北京 5、收集多余参数的元组或字典
如果定义的函数有多个参数,而调用时只传递了部分参数,那么多余的参数将被收集到一个元组或字典中。
def func(a, b, c=None):
return a + b + c
result = func(1, 2) # 输出:3,因为c=None,所以不会报错,但结果为1+2+None=3