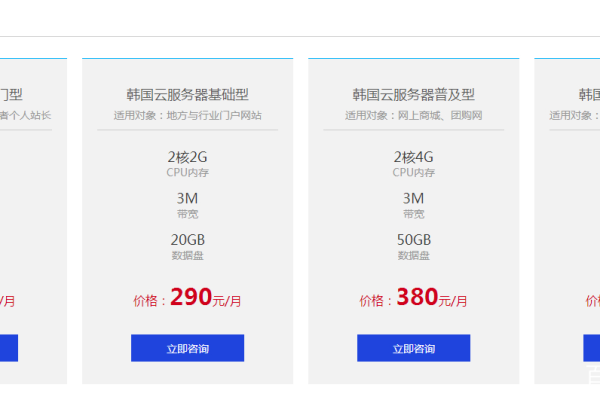国内最快的vps怎么租用
- 行业动态
- 2024-05-04
- 8
租用国内最快的VPS,通常需要关注几个关键因素:服务商的信誉、服务器的性能、网络的速度以及客户服务的质量,以下是一些步骤和建议帮助您找到并租用性能优秀的VPS。
1. 确定需求
在开始寻找VPS之前,明确您的具体需求:
CPU核心数量
RAM内存大小
硬盘存储空间
带宽需求
流量需求
操作系统选择
数据中心位置
2. 选择知名服务商
选择知名度高、用户评价好的VPS服务商,可以提供更稳定的服务和更好的技术支持,例如阿里云、腾讯云、华为云等。
3. 比较套餐和价格
不同的服务商会提供不同的套餐和价格,您需要根据自己的需求进行比较,制作一个简单的表格来对比不同服务商的套餐内容和价格。
| 服务商 | CPU | RAM | 硬盘 | 带宽 | 流量 | 价格 | 数据中心 |
| 阿里云 | 2核 | 4GB | 50GB | 5Mbps | 不限 | ¥xxx | 北京/上海 |
| 腾讯云 | 2核 | 4GB | 50GB | 5Mbps | 不限 | ¥xxx | 广州/深圳 |
| 华为云 | 2核 | 4GB | 50GB | 5Mbps | 不限 | ¥xxx | 成都/重庆 |
4. 查看客户评价
通过互联网搜索相关服务商的客户评价,了解他们的服务质量和产品稳定性。
5. 测试网络速度
大多数服务商会提供试用服务或者有试用期,您可以在这段时间内测试VPS的网络速度和性能是否符合您的需求。
6. 考虑售后服务
一个好的VPS服务商应该提供24小时的客户服务和及时的技术支援。
7. 正式租用
满意后,按照服务商提供的流程进行租用,通常包括选择套餐、填写信息、完成支付等步骤。
8. 配置和管理VPS
租用完成后,您可以通过服务商提供的控制面板或API来配置和管理您的VPS,包括安装操作系统、设置防火墙规则、监控资源使用情况等。
注意事项
数据备份:定期备份您的数据,防止意外丢失。
安全设置:确保您的VPS具有强密码和必要的安全措施。
服务协议:仔细阅读服务条款,了解您的权利和责任。
通过以上步骤,您可以找到并租用国内速度快、性能稳定的VPS,记得在选择过程中,多关注服务商的信誉和服务细节,以确保租用的VPS能够稳定高效地支持您的业务需求。