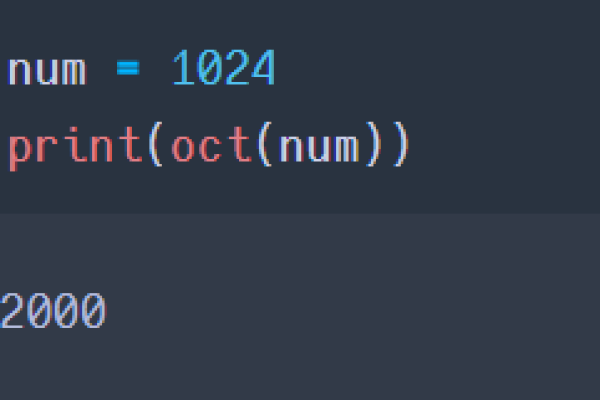如何求对数函数的导数?
- 行业动态
- 2024-07-24
- 9
在微积分学中,导数描述的是函数值随自变量改变的瞬时变化率,对于对数函数来说,其导数不仅在数学理论上具有重要的地位,同时在解决实际问题中也扮演着关键角色,本文旨在全面、准确地探讨对数函数的导数及其应用,并通过逐步推导来加深理解。
对数函数的定义与性质
对数函数是指数函数的逆运算,形式上表示为 (y = log_a{x})((a > 0) 且 (a
eq 1)),它的定义域为 (x > 0),对数函数有几个重要的性质:它具有单调性,即当 (a > 1) 时,函数是增函数;当 (0 < a < 1) 时,函数是减函数,对数函数的反函数是指数函数,这一性质在求导中经常被用到。
对数函数的导数推导
对数函数的导数可以通过定义或者利用已知的导数法则来推导,这里我们使用定义来推导对数函数的导数,根据导数的定义,对于 (y = log_a{x}),其导数可以表示为:
[ y’ = lim_{h to 0} frac{log_a{(x + h)} log_a{x}}{h} ]
利用对数运算的换底公式和性质,上式可进一步转化为:
[ y’ = lim_{h to 0} frac{1}{log_a{e}} cdot frac{log_e{(x + h)} log_e{x}}{h} ]

由于 (log_e{x}) 的导数是 (1/x),我们可以将上式简化为:
[ y’ = frac{1}{xln{a}} ]
这就是对数函数导数的最终形式。
对数求导法的应用
对数求导法是一种通过取对数转换函数形式,从而简化求导过程的方法,特别是在处理乘积或商的函数时,通过对数变换可以将乘法或除法运算转换为加法或减法运算,大大简化了导数的计算过程,给定一个复合函数,如 (y = u^v),通过对数变换后,可以利用链式法则和对数函数的导数公式来求解原函数的导数。
表格归纳
| 函数类型 | 导数公式 | 备注 |

||||
| (y = log_a{x}) | (y’ = frac{1}{xln{a}}) | (a > 0, a
eq 1, x > 0) |
| 复合函数 | 根据具体情况应用链式法则和对数求导法求解 | 适用于复杂函数形式的简化 |
相关问答FAQs
Q1: 对数函数的导数能否应用于非正数的自变量?
A1: 不可以,对数函数的定义域是正数,因此其导数也仅适用于正数自变量,对于非正数的自变量,对数函数是没有定义的,更无法讨论其导数。

Q2: 为什么在对数求导法中使用自然对数(ln)而不是其他对数?
A2: 自然对数(ln)在微积分中有特殊的地位,因为它的底数 (e)(自然对数的底)在许多数学理论和实际应用中都有重要作用,使用自然对数可以简化一些数学表达式和计算过程。
对数函数的导数不仅是微积分学习中的一个基础概念,而且在解决实际问题时提供了强大的工具,通过理解和应用对数函数的导数以及相关的求导技巧,可以有效地解决许多复杂的数学问题。