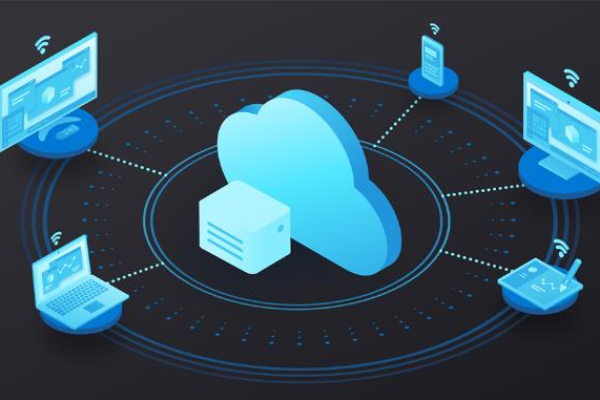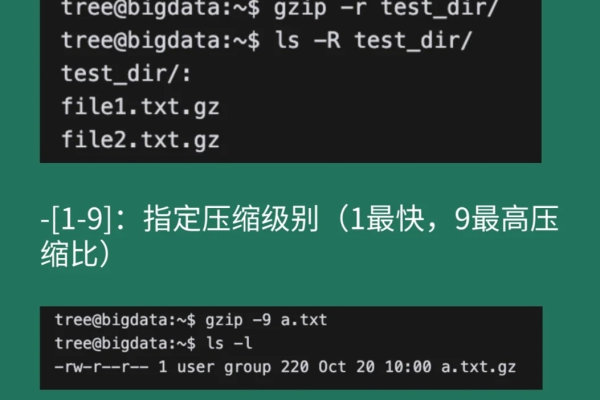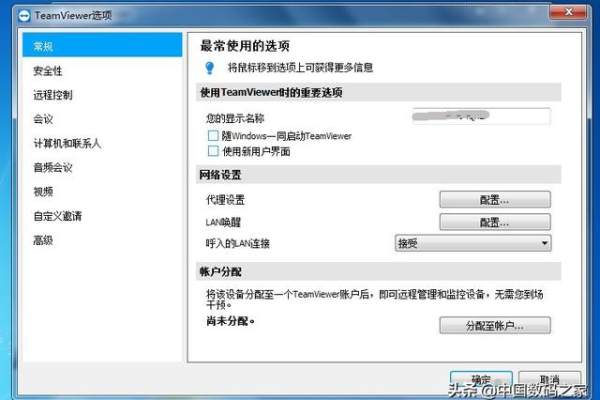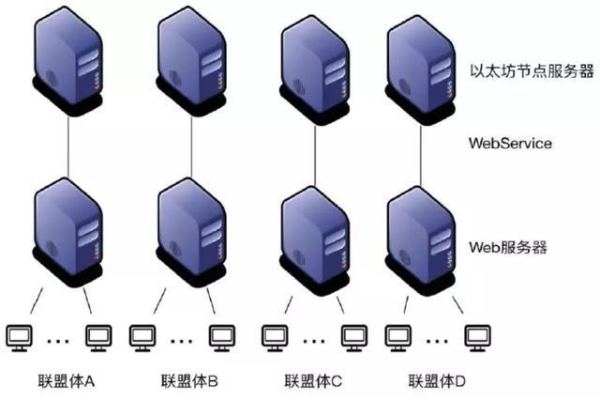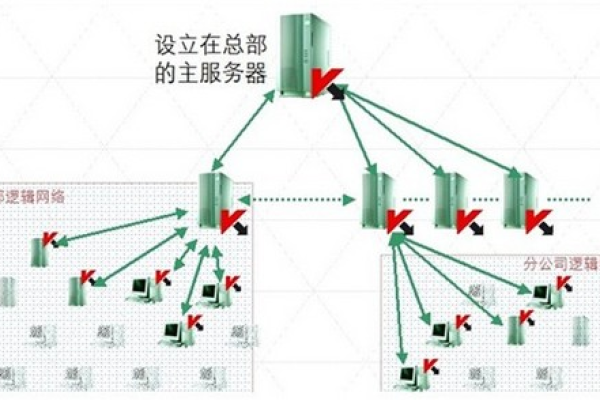如何实现服务器的定时关机功能?
- 行业动态
- 2025-01-19
- 7
定时关机服务器是一种常见的管理方法,通过设置操作系统的计划任务、使用远程管理工具、利用服务器管理软件或硬件定时器等手段,可以在指定的时间自动关闭服务器,以下是关于服务器定时关机的详细内容:
1、操作系统的计划任务功能
Windows服务器:在Windows系统中,可以使用“任务计划程序”来创建定时关机任务,具体步骤包括打开任务计划程序,创建新任务,设置触发器(如每天、每周或每月)和操作(选择“启动程序”,输入shutdown命令),要设置每天晚上10点关机,可以配置如下:
shutdown -s -t 3600
3600表示60分钟后关机。
Linux服务器:在Linux系统中,可以使用crontab命令来编辑定时任务,每天晚上10点关机的任务可以设置为:
0 22 * * * /sbin/shutdown -h now
这行命令的意思是在每天的22点0分执行shutdown命令进行关机。
2、第三方软件工具
AutoPowerOff:这是一个常用的定时关机工具,具有友好的用户界面和多种定时关机选项,用户可以根据自己的需求设置关机时间。
ShutDownOne:另一款流行的定时关机软件,支持多种定时关机模式,适合不同场景的需求。
3、远程管理工具
TeamViewer:通过远程连接到服务器并发送关机命令,可以实现定时关机,这种方法需要提前配置好远程访问权限。
SSH:使用SSH远程连接到服务器后,可以通过命令行执行关机命令。
ssh user@server "shutdown -h now"
VNC:另一种远程控制工具,同样可以通过远程连接发送关机命令。
4、物理定时开关
硬件定时器:一些服务器支持物理定时开关功能,通过连接到服务器的电源线路上的外部设备,可以设置服务器在指定时间自动关机,这种方式不需要任何软件配置,但需要确保服务器支持该功能。
5、BIOS设置
BIOS电源管理功能:某些服务器的BIOS中提供了电源管理功能,可以在BIOS设置界面中配置定时开关机,这种方法通常适用于需要硬件级别控制的场合。
6、云服务提供的API接口
华为云FunctionGraph服务:通过编写Python脚本并调用华为云的API接口,可以实现定时开关机,具体步骤包括创建委托、配置函数、添加依赖包等。
阿里云ECS服务:提供批量启动和关闭云服务器的API接口,用户可以通过代码实现定时开关机。
7、注意事项
合理设置关机时间:根据服务器的使用情况和工作负载,合理设置关机时间,避免影响正常的服务。
提前警告用户:如果服务器上运行着重要的服务,需要提前向用户发出警告,告知服务器将在一段时间后关机,以便用户及时保存工作并做好相应的调整。
记录关机日志:每次定时关机时,最好记录关机日志,包括关机时间、原因和操作者等信息,以备查阅和分析。
以下是关于服务器定时关机的两个常见问题及其解答:
常见问题及解答
Q1: 如何更改Windows服务器的定时关机时间?
A1: 要更改Windows服务器的定时关机时间,可以通过修改任务计划程序中的触发器来实现,具体步骤如下:
1、打开任务计划程序。
2、找到已设置的定时关机任务。
3、右键点击任务,选择“属性”。
4、在“触发器”选项卡中,编辑现有的触发器或新建一个触发器,设置新的关机时间。
5、保存设置并退出。
Q2: 如何在Linux服务器上取消已经设置的定时关机任务?
A2: 要在Linux服务器上取消已经设置的定时关机任务,可以使用以下命令:
shutdown -c
这条命令会取消所有已经设置的定时关机任务。
通过上述方法和工具,可以轻松地实现服务器的定时关机,提高服务器的管理效率和安全性,选择合适的方法和工具,根据实际需求和服务器的特点进行设置和配置,可以有效地节省能源并延长服务器的使用寿命。