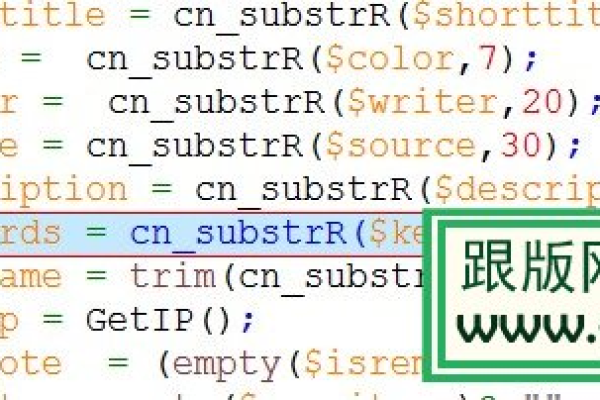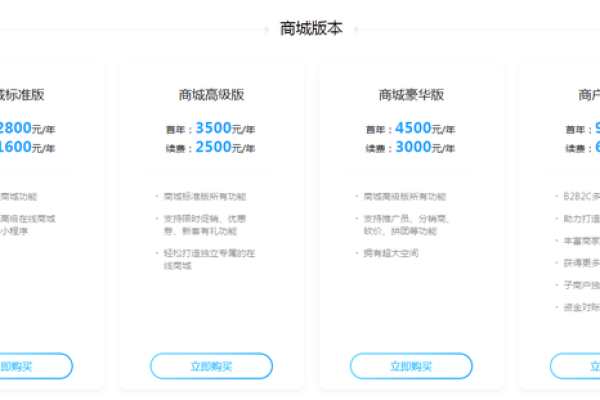如何实现在PPT中直接跳转到特定幻灯片?
- 行业动态
- 2024-08-28
- 1
在PowerPoint中,要直接跳转到指定页面,可以在需要跳转的幻灯片上插入超链接或动作按钮。选择对象,右击选择“超链接”或“动作”,然后在对话框中设置要跳转的幻灯片编号或名称。点击该对象时,将直接跳转至指定的页面。
在PowerPoint (PPT) 中,用户经常需要在演示文稿中设置直接跳转到指定页面的功能,以便于在展示过程中快速导航至关键部分,下面将详细探讨如何实现这一功能:
1、使用自定义动作按钮实现跳转
步骤介绍:在PPT中插入自定义动作按钮可以通过"插入形状"的菜单选项来实现,选择了合适的形状后,会在幻灯片上绘制一个按钮,此时会弹出“操作设置”对话框。
设置操作:在“操作设置”对话框中,选择“单击鼠标”标签页,并选择“超链接到”,之后可以选定“幻灯片…”选项。
选择目标幻灯片:用户可以在列表中看到当前PPT文档中所有的幻灯片,选择想要跳转到的指定页面,确认即可完成设置。
2、利用幻灯片放映自定义跳转
创建自定义放映:在“幻灯片放映”菜单中选择“自定义放映”,随后点击“新建”,开始设定需要跳转的幻灯片页,第一章内容设定为PPT的3、4、5页,将这些页面添加到自定义放映列表中。
命名与管理放映列表:把目录页添加到列表末尾,并将此放映列表命名为“第一章”,同样的方法可以用来设置其他章节的内容,并在设定最后一个章节时包含结束页。
预览自定义放映效果:用户可以点击“放映”查看每个放映列表的独立效果,确保跳转设置正确无误。
3、通过超链接实现跳转
选择跳转文字或对象:在幻灯片中选择要作为超链接的文本或对象,如选择一段文字或一个图片。
设置超链接:右键点击选中的对象,选择“超链接”,然后可以选择“在本文档中的位置”,挑选需要跳转到的幻灯片。
确认与测试:设置完成后,应保存并测试超链接是否有效,以保证在演示时能够顺利跳转到指定页面。
4、使用WPS演示文稿的跳转设置
操作流程:在WPS演示文稿中,操作方法与上述在PPT中的操作类似,单击某个图片或文字就可以跳转至另一张幻灯片。
适用性说明:虽然WPS是一个不同的应用程序,其基本功能与PPT相似,因此操作步骤和结果大致相同,只是界面可能会有所区别。
无论是使用自定义动作按钮、自定义放映、超链接还是WPS演示文稿的方式,PPT用户都能够有效地实现从一张幻灯片直接跳转到另一张指定页面,这些方法不仅提高了演示文稿的互动性,也使得信息传递更加高效和专业。
相关问答FAQs
Q1: 如果在PPT中设置了跳转,但是没有反应怎么办?
A1: 请检查以下几个方面:确保你的操作是正确的;检查是否在正确的触发事件(如:单击鼠标或鼠标悬停)下设置了跳转;确认超链接的目标幻灯片没有删除或更改名称,导致链接失效;请确保PPT版本是最新的,有时候软件的bug也可能引起问题。
Q2: 如何在放映模式下还能使用鼠标点击实现页面跳转?
A2: 在设置好超链接或自定义动作按钮后,进入幻灯片放映模式(通常是F5键),在这些设置的触发点上,如超链接的文字或按钮上,鼠标点击应该能够激活跳转,如果无法跳转,请检查是否设置了正确的触发动作,如“单击鼠标”等。
本站发布或转载的文章及图片均来自网络,其原创性以及文中表达的观点和判断不代表本站,有问题联系侵删!
本文链接:http://www.xixizhuji.com/fuzhu/150394.html