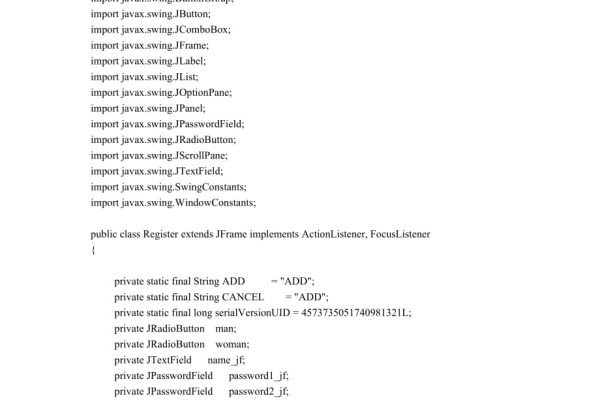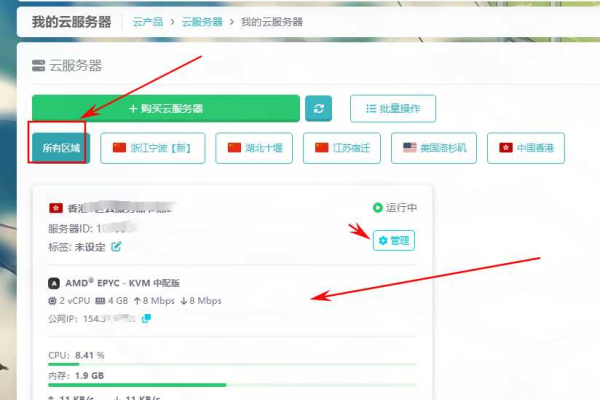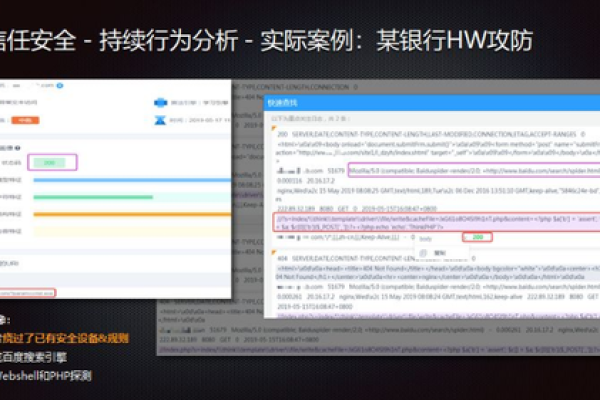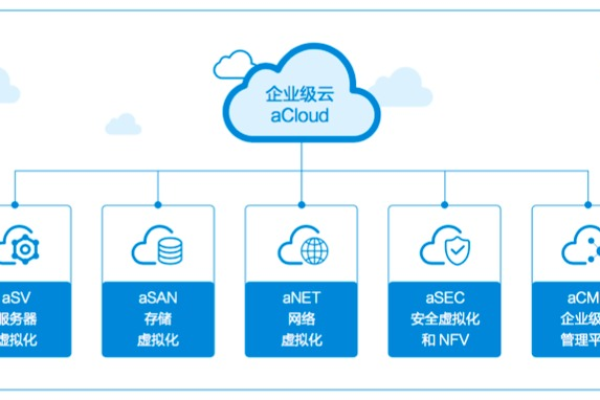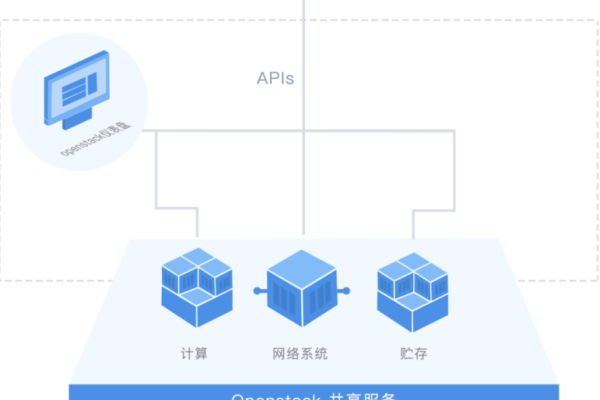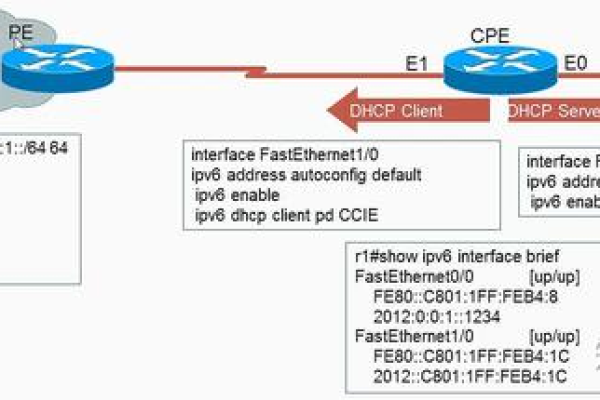服务器上建文件夹吗
- 行业动态
- 2025-02-20
- 4
在服务器上建立文件夹是网络管理和数据组织中常见的任务,无论是Linux还是Windows服务器,创建文件夹(或目录)都是管理文件系统的基本操作之一,以下是如何在这两种操作系统中创建文件夹的详细步骤:
在Linux服务器上创建文件夹
1、打开终端:你需要通过SSH客户端或直接在服务器上打开一个终端窗口。
2、使用mkdir命令:在终端中输入mkdir命令后跟文件夹的名称来创建文件夹,要创建一个名为"myfolder"的文件夹,可以输入:
mkdir myfolder
3、指定路径:如果想要在特定路径下创建文件夹,可以在mkdir命令后指定完整路径,要在/home/user/documents目录下创建一个名为"projects"的文件夹,可以输入:
mkdir /home/user/documents/projects
4、创建多级目录:如果需要一次性创建多级目录,可以使用-p选项,要创建/home/user/docs/letters/2023目录,可以输入:
mkdir -p /home/user/docs/letters/2023
5、设置权限:创建文件夹后,可能需要设置适当的权限以确保只有授权用户才能访问,可以使用chmod命令来更改权限,给予所有者读写执行权限,组和其他用户读和执行权限:
chmod 755 myfolder
在Windows服务器上创建文件夹
1、打开文件资源管理器:点击“开始”菜单,然后选择“文件资源管理器”。
2、导航到目标位置:在左侧面板中浏览或搜索到你想要创建文件夹的位置。
3、创建新文件夹:右键点击窗口中的空白区域,然后选择“新建”>“文件夹”,为新文件夹命名并按Enter键确认。
4、使用命令提示符:也可以通过命令提示符(CMD)来创建文件夹,打开CMD,然后使用mkdir命令,要在C盘的根目录下创建一个名为"NewFolder"的文件夹,可以输入:
mkdir C:NewFolder
5、设置权限:在Windows中,你可以通过右键点击文件夹,选择“属性”,然后在“安全”标签页中设置不同用户的访问权限。
相关问答FAQs
Q1: 如何在Linux服务器上创建具有特定权限的文件夹?
A1: 在Linux中,你可以在创建文件夹时使用-m选项来指定权限,要创建一个名为"securefolder"的文件夹,并设置权限为700(仅所有者有读、写和执行权限),可以输入:
mkdir -m 700 securefolder
Q2: 在Windows服务器上如何批量创建多个文件夹?
A2: 在Windows中,没有内置的命令行工具可以直接批量创建多个文件夹,但你可以使用批处理脚本来实现这一功能,创建一个.bat文件,其中包含一系列mkdir命令,然后运行该脚本即可批量创建文件夹。
小编有话说
无论是Linux还是Windows服务器,创建文件夹都是一项基础但重要的技能,正确管理文件和目录结构不仅有助于保持服务器的整洁有序,还能提高数据的安全性和可管理性,记得定期检查和更新文件夹权限,确保只有必要的用户可以访问敏感数据,希望本文能帮助你在服务器上轻松创建和管理文件夹!