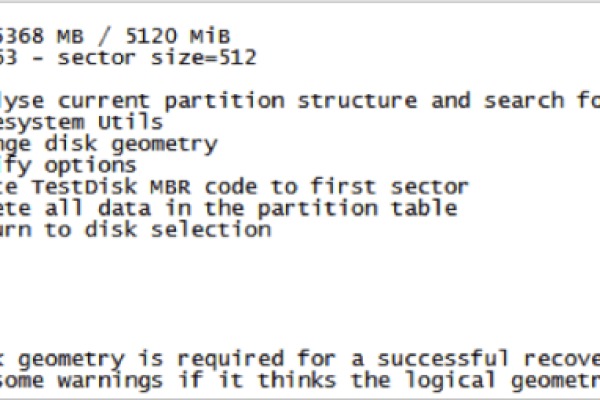c盘数据恢复
- 行业动态
- 2025-02-22
- 1
C盘作为计算机系统的核心存储区域,其数据丢失问题常常令人头疼,无论是因为误操作、干扰攻击还是其他原因,C盘数据的丢失都可能对用户造成极大的困扰,下面将详细介绍如何有效恢复C盘删除的文件,帮助大家轻松找回宝贵的数据。
C盘可删除文件类型
在深入恢复之前,了解C盘中哪些文件是可以被安全删除的至关重要,以下是一些可以安全删除的文件类型,但为了避免内含手动转移进去的重要数据,建议在做任何删除操作之前,提前做好数据备份:
1、临时文件:Windows系统中的临时文件通常位于C:WindowsTemp目录下,这些文件可以被删除。
2、下载文件夹:如果用户下载的文件不再需要,可以从C:Users用户名Downloads文件夹中删除它们。
3、桌面上的临时文件:桌面上有时会有一些不再需要的临时文件或文档,可以手动删除。
4、缓存文件:一些应用程序会在C盘上存储缓存文件,这些文件通常可以删除,但应用程序可能会重新创建它们。
需要注意的是,C盘里哪怕有一些空的文件夹,也不表示它们可以被删除!一些空文件夹可能是系统或应用程序正常运行所必需的,删除这些文件夹可能会影响系统或应用程序的功能,如果我们不确定哪些文件可以安全删除,可以使用Windows自带的磁盘清理工具,右键C盘-打开【属性】-可看到常规页面中的【磁盘清理】。
恢复C盘删除文件的方法
一、从回收站恢复
当文件被删除时,系统会将其暂时存储在回收站中,首先可以尝试在回收站中查找并恢复被删除的文件,具体步骤如下:
1、打开回收站:双击桌面上的“回收站”图标,打开回收站窗口。
2、查找删除文件:在回收站中,可以查看被删除的文件列表,可以通过搜索框或按文件类型进行筛选。
3、恢复文件:找到所需的文件后,右键单击该文件,选择“还原”,文件将恢复到其原来的位置。
需要注意的是,如果使用了“Shift+Delete”组合键进行删除,文件将直接绕过回收站被永久删除,这种情况下,回收站将无法提供恢复功能。
二、使用文件历史记录恢复
Windows系统提供了文件历史记录功能,如果之前已经启用了该功能,那么可以通过该功能来恢复误删的C盘文件,具体步骤如下:
1、打开文件历史功能:进入“控制面板”,找到“系统和安全”下的“文件历史记录”。
2、选择恢复文件:选择“恢复个人文件”,然后浏览或搜索历史备份。
3、恢复文件:找到所需的文件版本,点击“恢复”将其还原到原来或新的位置。
三、使用Windows备份和还原功能
如果在使用Windows 7或更高版本的操作系统,并且之前已经启用了系统备份功能,那么也可以通过备份和还原功能来恢复误删的C盘文件,具体步骤如下:
1、进入设置:选择“更新和安全”。
2、选择备份:点击“备份”,按提示操作,选择“还原文件”或“浏览备份”。
需要注意的是,系统还原可能会导致最近安装的程序和驱动程序丢失,在操作前,建议提前备份重要数据。
四、利用数据恢复软件
一款专业的数据恢复软件通常可以更快速地找回丢失的文件数据,比如易我数据恢复(EaseUS Data Recovery Wizard),它适用于Windows和Mac,支持恢复各种类型的文件,包括文档、图片、视频、音乐等,具体步骤如下:
1、下载软件:下载并安装易我数据恢复软件。
2、选择位置:打开软件后,在主界面上选择误删文件原本所在的磁盘位置(如内置硬盘、外置硬盘、U盘或SD卡等),然后单击「扫描」按钮。
3、扫描文件:扫描开始后,一段时间(快速扫描结束后),可以在「删除文件」分类下查看软件所能找到的所有被删除文件。
4、恢复文件:在扫描结果中找到误删除的文件,勾选后点击「恢复」即可。
五、通过注册表恢复(复杂且风险高)
除了以上几种方法之外,还可以尝试通过修改注册表来恢复文件,但是这种方法比较复杂,并且一旦操作失误就会带来更严重的后果,建议谨慎操作,具体步骤如下:
1、打开注册表编辑器:按“Win+R”打开运行窗口,输入“regedit”,回车。
2、导航到指定路径:在注册表编辑器中,依次展开到以下路径:HKEY_LOCAL_MACHINESOFTWAREMicrosoftWindowsCurrentVersionExplorerDesktopNameSpace。
3、新建项并修改值:右键选择“新建”->“项”,命名为:{645FFO40-5081-101B-9F08-00AA002F954E};双击新建的项,将“默认”的数值修改为“回收站”,然后关闭注册表编辑器,重启电脑。
C盘数据恢复是一个复杂但可行的过程,通过采取正确的措施和方法,我们可以有效地恢复误删除的数据并保护我们的数字资产安全。
本站发布或转载的文章及图片均来自网络,其原创性以及文中表达的观点和判断不代表本站,有问题联系侵删!
本文链接:http://www.xixizhuji.com/fuzhu/150359.html