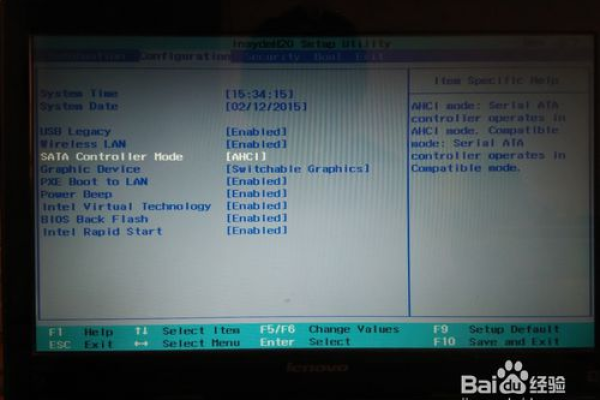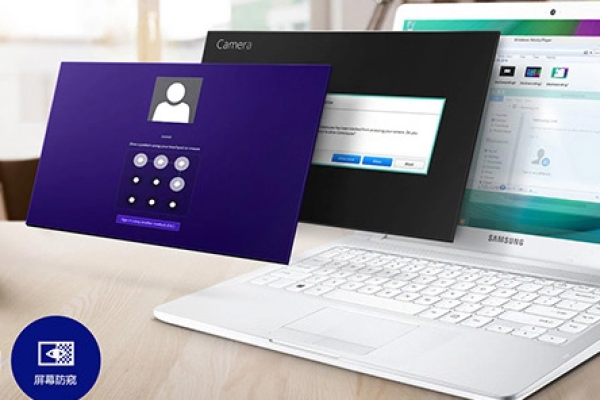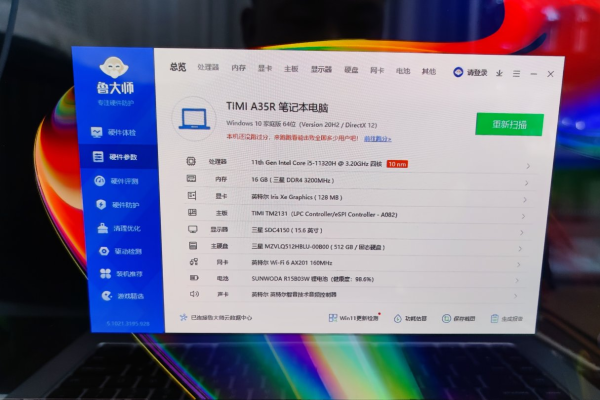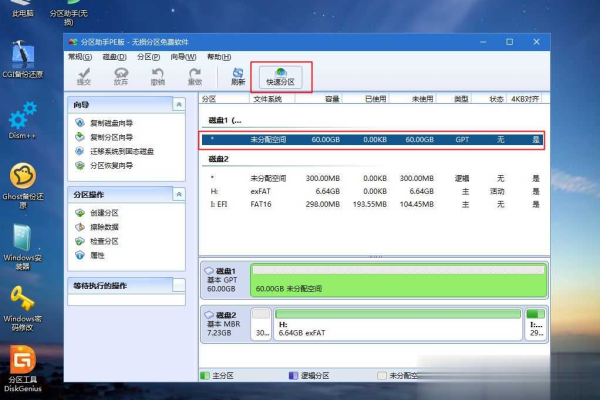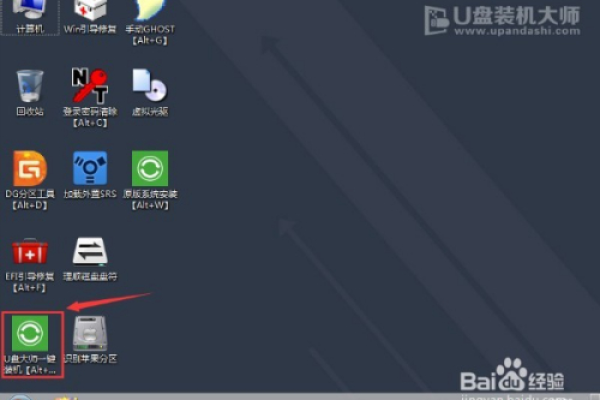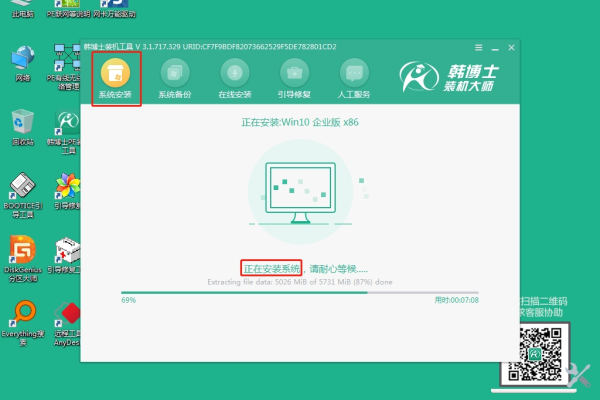如何一键重装华硕灵耀X Fold笔记本上的Windows 11系统?
- 行业动态
- 2024-08-28
- 1
华硕灵耀X Fold笔记本重装Win11系统,首先需备份数据,访问官网或微软官网下载Win11 ISO镜像文件。制作启动U盘后,重启电脑并进入BIOS设置从U盘启动。按屏幕指示完成安装,注意过程中可能需要输入产品密钥。安装完毕,根据需要调整系统设置和安装驱动。
在面对系统问题或需要恢复出厂设置时,重装操作系统是许多用户的常见选择,本文将指导您如何通过简单的步骤,在华硕灵耀X Fold笔记本上一键重装Windows 11系统。
制作启动U盘
制作的启动U盘将作为安装Windows 11的介质,获取一块容量至少为8GB的U盘,并确保其中的数据已做好备份,因为在制作过程中会格式化U盘,从Microsoft官网下载Windows 11的ISO镜像文件,下载完成后,插入U盘至电脑的USB接口,并打开下载的Windows 11镜像文件,选择“创建Windows 11安装介质”选项,在随后出现的界面中,按照提示操作,选择U盘作为安装介质,待程序运行完毕即表示启动U盘制作成功。
设置BIOS
BIOS设置是决定计算机从哪个设备启动的关键步骤,对于华硕灵耀X Fold笔记本,通常在开机自检时按下F2或Del键进入BIOS设置界面,在BIOS中,需要找到“Boot”选项卡,并将之前制作好的U盘设置为首选启动项,完成设置后保存并退出BIOS,此时计算机将根据新的启动顺序从U盘启动。
安装Windows 11
计算机从U盘启动后,会进入Windows 11的安装界面,选择“现在安装”按钮以开始安装流程,在此过程中,重要的是要选择正确的分区来安装Windows 11,并同意相关的条款和条件,在选定安装位置后,按照提示格式化相应分区,然后耐心等待系统文件复制、展开和几次重启,直至系统安装完成。
完成安装设置
当系统文件安装完成后,计算机会提示您进行一系列首次设置,这包括选择地区、键盘布局、网络连接以及创建用户账户等,按照个人偏好配置这些选项,特别是对于网络设置和用户账户信息,务必谨慎填写,因为这些都是使用Windows 11所必需的。
系统恢复安装方法
作为可选方案,如果您的华硕灵耀X Fold笔记本自带原装Windows 11系统恢复镜像或工厂恢复包,可以利用PE工具进行直接系统的恢复安装,这种方式的好处在于安装速度快,可以迅速将系统恢复到出厂状态,具体操作时,需确保恢复文件完整且无损坏,并按照恢复向导指示进行操作。
我们将通过表格形式归纳上述每个关键步骤及其注意事项:
| 步骤编号 | 步骤描述 | 注意事项 |
| 1 | 制作启动U盘 | 备份U盘数据,使用容量足够的U盘 |
| 2 | 设置BIOS以U盘启动 | 正确设置启动项并保存更改 |
| 3 | 从U盘启动并安装Windows 11 | 选择正确的分区,注意备份重要数据 |
| 4 | 完成安装后的系统设置 | 谨慎配置网络和账户设置 |
| 5 | (可选)使用系统恢复文件重装系统 | 确保恢复文件完整,按照向导操作 |
总体而言,重装操作系统虽然看似复杂,但遵循正确的步骤和注意事项,即可顺利完成,预备工作是成功重装的关键,包括制作正确的启动U盘和备份重要数据,了解您的笔记本特定型号的BIOS设置和操作系统版本要求也是必要的。
相关问答FAQs
Q1: 如果在制作启动U盘时失败怎么办?
A1: 如果U盘制作失败,请先检查U盘是否有足够的空间和是否被正确格式化,确保下载的Windows 11镜像文件无损坏,且在制作过程中未被打断,如果问题仍然存在,尝试使用不同的U盘或电脑重复此过程。
Q2: 安装Windows 11后是否需要产品激活?
A2: 是的,安装Windows 11后通常需要进行产品激活,如果您使用的是原装系统镜像,可以在安装过程中或之后输入产品密钥进行激活,若使用其他方式安装,确保拥有合法的产品密钥以避免使用限制。
本站发布或转载的文章及图片均来自网络,其原创性以及文中表达的观点和判断不代表本站,有问题联系侵删!
本文链接:http://www.xixizhuji.com/fuzhu/150341.html