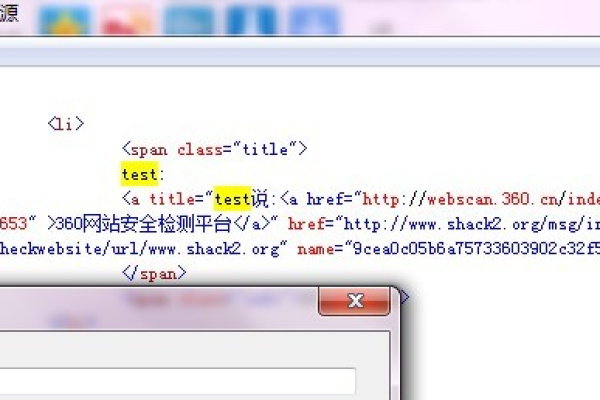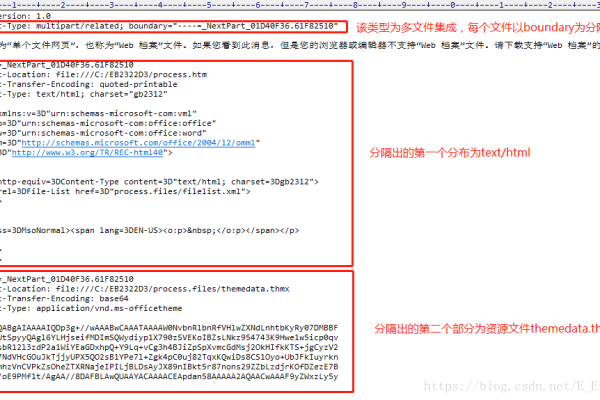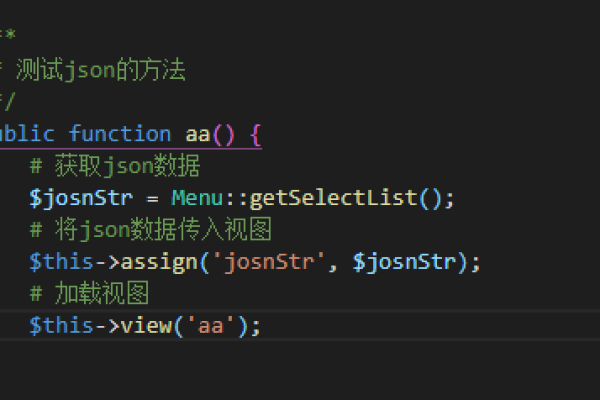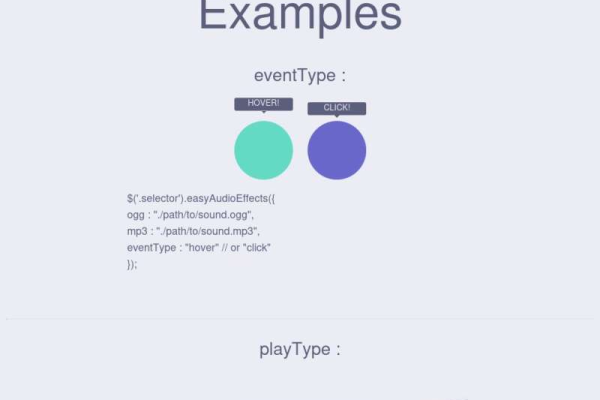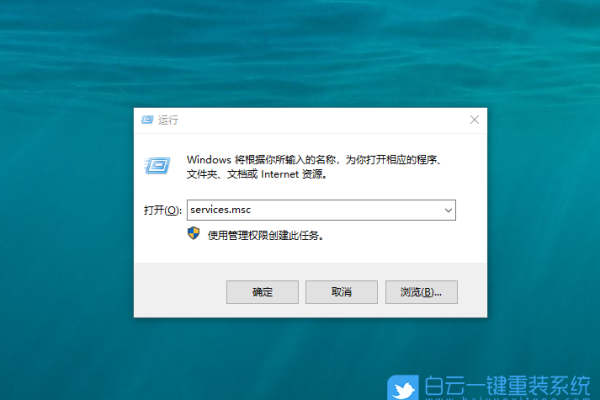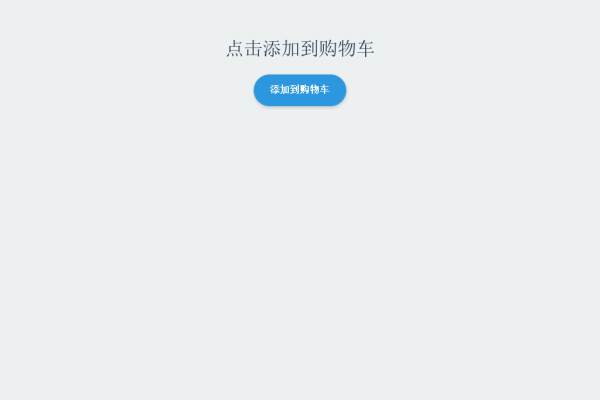如何恢复Win10桌面上消失的图标,只留下文字的情况?
- 行业动态
- 2024-08-28
- 1
当Win10桌面图标消失,只剩下文字时,可尝试以下解决方法:,,1. 右键点击桌面空白处,选择“个性化”。,2. 在设置窗口中,点击“主题”。,3. 向下滚动并点击“ 桌面图标设置”。,4. 勾选希望显示的图标,如“此电脑”、“回收站”等。,5. 点击“应用”并“确定”。,,如果问题依旧,可能需要进一步检查系统设置或更新显卡驱动。
在Windows 10操作系统中,桌面图标消失只剩下文字的情况可能会让用户感到困惑和不便,这种问题可能由多种原因造成,包括系统文件损坏、注册表设置错误、图形驱动问题或者系统更新后的副作用等,为了解决这一问题,本文将详细解析可能的原因和相应的解决方案,帮助用户恢复其桌面图标的显示。
解决桌面图标消失的问题可以从以下几个步骤进行操作:
1、系统文件检查
描述:系统文件损坏可能是导致桌面图标消失的原因之一,Windows系统提供了系统文件检查工具(SFC),可以扫描并修复损坏的系统文件。
操作方法:打开命令提示符(以管理员身份),输入命令sfc /scannow并执行,这个过程将扫描系统文件的完整性并尝试修复损坏的文件。
2、磁盘清理工具
描述:使用DISM工具可以进一步清理和修复系统映像,确保系统文件的健康状态。
操作方法:在命令提示符(管理员)中依次输入以下命令:
“`
Dism /Online /CleanupImage /ScanHealth
Dism /Online /CleanupImage /CheckHealth
“`
作用:这些命令有助于系统文件的健康检查和修复过程。
3、检查启动项
描述:某些启动程序可能会干扰系统的正常显示,禁用这些启动项可能恢复图标的正常显示。
操作方法:通过任务管理器禁用所有非必要的启动项,可以通过右键点击开始菜单进入任务管理器,选择“启动”标签页,对已启动的项进行禁用。
4、图形驱动更新或回滚
描述:过时或不兼容的图形驱动程序也可能导致桌面图标显示异常。
操作方法:更新或回滚图形驱动到之前稳定版本的驱动程序,通过设备管理器进行操作。
5、系统恢复
描述:如果上述方法均无效,可以考虑使用系统恢复功能,将系统恢复到图标正常显示的时间点。
操作方法:控制面板中找到“系统和安全”,进入“系统”选项下的“系统保护”,在系统属性窗口中选择“系统恢复”。
6、创建新用户账户
描述:有时候用户配置文件损坏也可能导致此类问题,尝试创建新的用户账户可能解决问题。
操作方法:在设置中选择“账户”选项,然后添加新用户并根据提示完成操作。
7、第三方软件修复
描述:若以上方法都未能解决问题,可以考虑使用第三方软件如CCleaner等进行深入清理和修复。
在了解以上内容后,以下还有一些其他建议:
确保操作前备份重要数据,避免意外丢失。
在操作过程中保持网络连接稳定,以便系统下载必要的更新或修复文件。
考虑系统的整体安全性,操作时谨慎以防潜在风险。
结合上述信息,应强调的是,操作前应尽量确定问题发生的准确原因,以便选择最合适的解决方案,操作时应确保遵循正确的步骤,防止因操作不当导致的进一步系统问题。
FAQs
桌面图标不见了,如何判断是不是系统文件损坏造成的?
系统文件损坏除了可能导致桌面图标消失,还可能伴随有其他系统异常表现,如程序频繁崩溃、系统性能下降等,使用系统文件检查工具(SFC)扫描并修复系统文件是判断和解决的一种方法。
如果桌面图标还是无法恢复,我应该怎么办?
如果经过上述所有步骤后问题依旧没有解决,可能需要更深入地检查硬件问题或考虑重装操作系统作为最后的解决方案,也可以联系专业的IT技术人员进行诊断和修复。
本站发布或转载的文章及图片均来自网络,其原创性以及文中表达的观点和判断不代表本站,有问题联系侵删!
本文链接:http://www.xixizhuji.com/fuzhu/150317.html