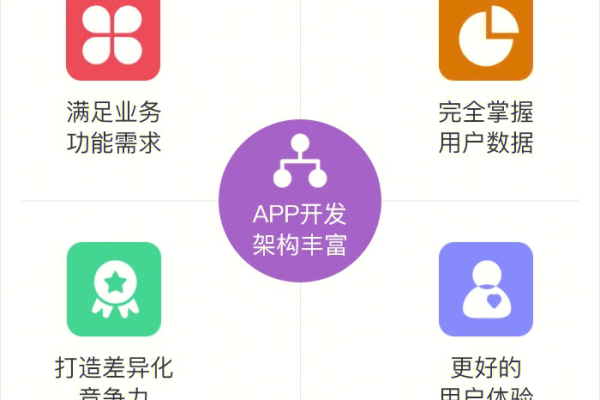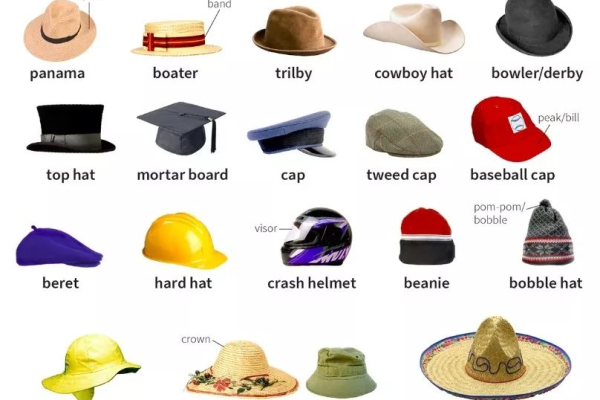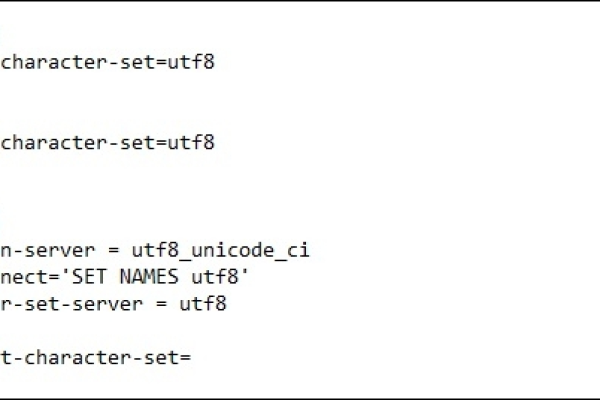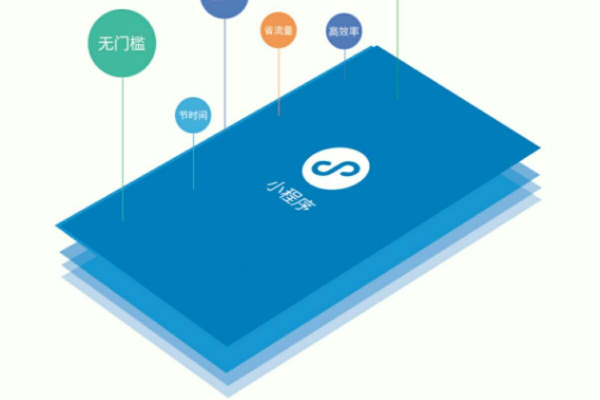如何解决Win10桌面图标消失只剩下文字的问题?
- 行业动态
- 2024-08-28
- 1
当Win10桌面图标消失,只剩下文字时,可尝试以下方法恢复:首先右击桌面空白处选择“个性化”,然后在弹出窗口中点击“主题”,接着在“主题”设置界面选择“桌面图标设置”,最后在弹出窗口中勾选需要的桌面图标,点击“应用”和“确定”即可。
在Windows 10操作系统中,桌面图标消失只剩下文字的情况可能会让用户感到困惑和不便,本文将深入探讨如何快速有效地解决这一常见但令人烦恼的问题,并提供一些实用的方法来恢复或重建桌面图标,具体分析如下:
1、系统文件检查与修复
使用系统文件检查器(sfc):可以通过右键单击开始按钮,选择“Windows PowerShell (I)(管理员)”,输入sfc /scannow命令进行扫描和修复损坏的系统文件。
部署映像服务和管理(DISM):进一步清理和修复系统图像,通过在PowerShell中运行DISM /Online /CleanupImage /RestoreHealth来使用。
2、恢复系统更新
保证系统更新:确保你的Windows 10系统是最新的,系统更新可以解决已知的错误和性能问题,包括影响桌面图标显示的问题。
3、重建桌面图标
手动创建快捷方式:如果知道软件的确切路径,可以直接通过“.exe”文件右键发送到桌面快捷方式。
利用系统文件夹浏览:不知道具体位置时,可以通过系统文件夹(Shell:AppsFolder)来找到所有安装的应用程序,并从中找到需要的快捷方式重建到桌面。
4、桌面图标缓存重置
清除图标缓存:有时桌面图标的问题可能源于图标缓存问题,可以尝试清除缓存,一种方法是使用组合键Win+Ctrl+Shift+B刷新图标缓存。
5、执行干净启动
排除外部干扰:执行干净启动可以帮助排除第三方软件冲突所造成的问题,这通常涉及到禁用非必要的启动程序和服务,仅以最基本的驱动和服务启动系统。
6、恢复默认设置
使用系统还原点:如果在问题发生前创建了还原点,可以尝试恢复到该时间点,以撤销可能导致图标消失的更改。
7、更新或回滚图形驱动
检查显示驱动:有时候显示问题如图标消失,可能是由于显卡驱动问题引起的,尝试更新或回滚到早期版本的显卡驱动程序。
8、检测干扰或反面软件
全面系统扫描:使用防干扰软件对系统进行全面扫描,确认是否有反面软件导致桌面图标无法正常显示。
为帮助更好地理解各种解决方法,以下是一些相关的注意事项和因素:
在操作过程中,应确保数据备份,以防意外数据丢失。
保持足够的耐心,因为某些方法可能需要较长的处理时间。
对于不熟悉PowerShell命令的用户,建议在进行之前详细了解每个命令的功能。
避免在解决问题的过程中下载或打开不明来源的软件,以免增加安全风险。
在尝试任何修复步骤之前,确保已关闭所有正在运行的应用程序,以减少干扰。
当Windows 10桌面图标不显示只剩下文字时,可以通过系统文件检查与修复、系统更新、手动创建快捷方式等方法来尝试解决问题,这些措施旨在覆盖了从技术故障到软件冲突等多种可能的原因,用户在处理此类问题时,应先尝试简单的操作,如清除图标缓存和执行干净启动,若问题仍未解决则可考虑更复杂的技术方案。
针对此问题的FAQs如下:
【FAQs】
Q1: 为何我的Windows 10桌面图标变成空白?
A1: 这可能是由于图标缓存问题、系统文件损坏、图形驱动问题或第三方软件冲突等原因造成的。
Q2: 如何确定是否需要执行系统文件检查和修复?
A2: 如果遇到频繁的系统错误、程序崩溃或者类似图标异常的奇怪表现,推荐执行系统文件检查和修复,这可以排查并修复可能的系统文件损坏问题。
本站发布或转载的文章及图片均来自网络,其原创性以及文中表达的观点和判断不代表本站,有问题联系侵删!
本文链接:http://www.xixizhuji.com/fuzhu/150314.html