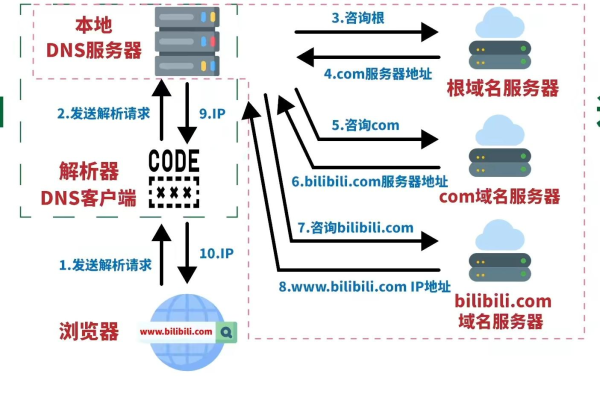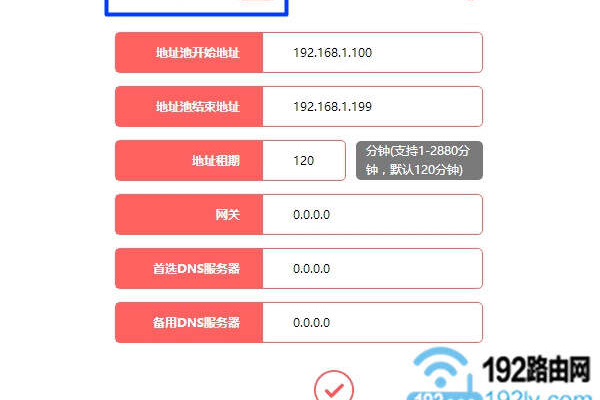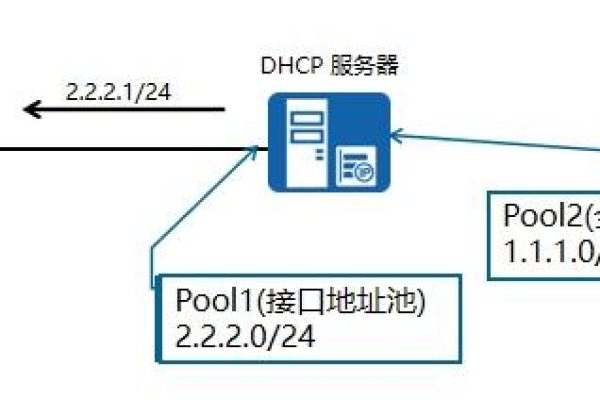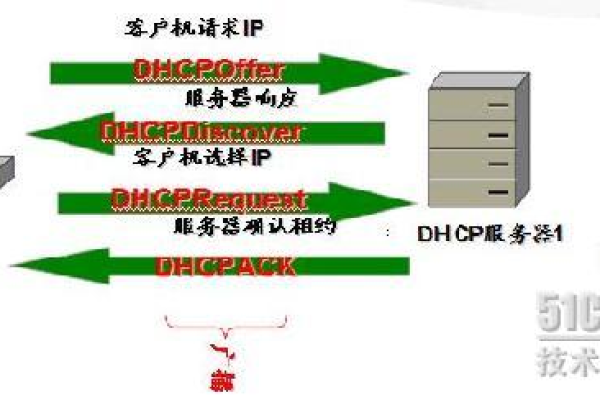服务器上怎么加路由器怎么设置
- 行业动态
- 2025-02-16
- 3
在服务器上添加路由器并进行设置是一个涉及网络配置和硬件连接的复杂过程,以下是一个详细的步骤指南,帮助您完成这一任务:
一、硬件连接
1、准备工具:确保您有必要的工具,如网线、电源适配器等。
2、连接路由器:将路由器的WAN口(通常标有“Internet”或类似字样)通过网线连接到服务器的网络接口,如果服务器有多个网络接口,选择一个未被占用的接口进行连接。
3、连接电源:为路由器接通电源,并等待其启动完成。
二、登录路由器管理界面
1、确定IP地址:查看路由器底部的标签,找到默认的管理IP地址(如192.168.1.1)。
2、访问管理界面:在服务器上打开浏览器,输入路由器的管理IP地址,然后按回车键。
3、输入凭证:使用默认的用户名和密码登录路由器管理界面(这些信息通常也在路由器底部的标签上)。
三、配置路由器
| 步骤 | 描述 |
| 1. 进入WAN设置 | 在路由器管理界面中,找到“WAN”或“Internet设置”选项。 |
| 2. 选择连接类型 | 根据服务器的网络环境,选择适当的WAN连接类型(如静态IP、动态IP、PPPoE等)。 |
| 3. 输入网络信息 | 如果选择了静态IP,需要输入服务器分配的IP地址、子网掩码、网关和DNS服务器地址。 |
| 4. 保存设置 | 完成WAN设置后,保存并应用更改。 |
四、配置服务器网络
1、检查网络接口:在服务器上,使用命令行工具(如ifconfig或ip addr)检查网络接口的配置。
2、调整网络设置:根据需要,调整服务器的网络设置,如IP地址、子网掩码、网关等,以确保与路由器的WAN设置相匹配。
3、测试连接:使用ping命令测试服务器与外部网络的连通性,如果一切正常,您应该能够成功ping通外部网站。
五、安全设置
1、更改默认密码:为了安全起见,登录路由器管理界面并更改默认的管理员密码。
2、启用防火墙:在路由器上启用防火墙功能,并根据需要配置访问控制列表(ACL)以增强网络安全性。
3、定期更新固件:定期检查并更新路由器的固件,以修复已知的安全破绽和提升性能。
六、FAQs
Q1: 如果我无法登录到路由器管理界面怎么办?
A1: 请确保您的服务器与路由器之间的网线连接正确且稳定,尝试使用不同的浏览器或清除浏览器缓存后再次尝试登录,如果问题仍然存在,请参考路由器的用户手册或联系制造商的技术支持获取帮助。
Q2: 如何知道我的路由器是否已经成功连接到服务器?
A2: 您可以通过多种方式来验证这一点,一种简单的方法是在服务器上使用ping命令来测试与路由器管理IP地址的连通性,您还可以查看路由器的日志文件或状态页面来确认WAN口的状态和连接详情。
小编有话说
在服务器上添加路由器并进行设置是一项需要细心和耐心的工作,通过遵循上述步骤和注意事项,您可以成功地完成这一任务并确保服务器与外部网络的顺畅通信,记得在操作过程中保持耐心和谨慎,遇到问题时及时寻求帮助或查阅相关资料。