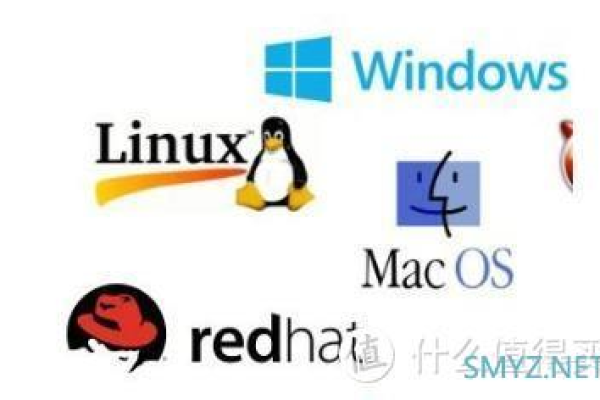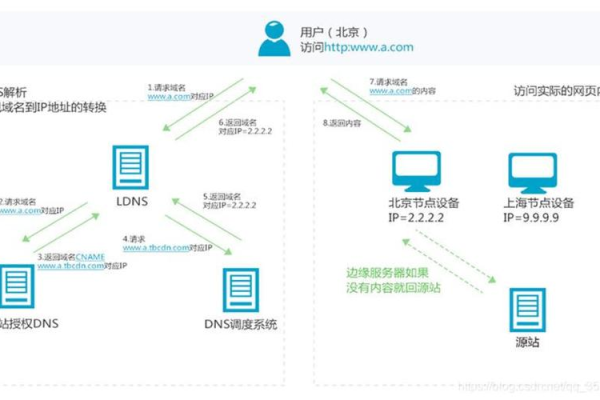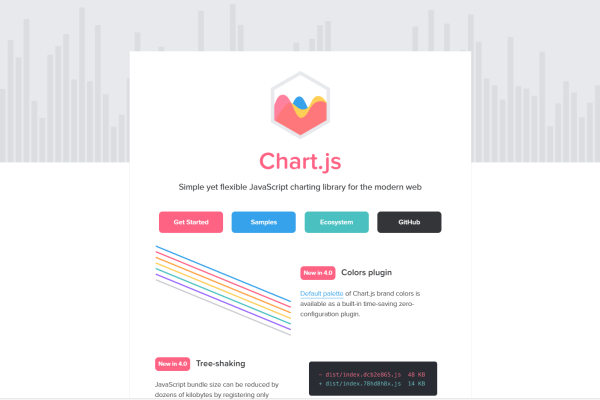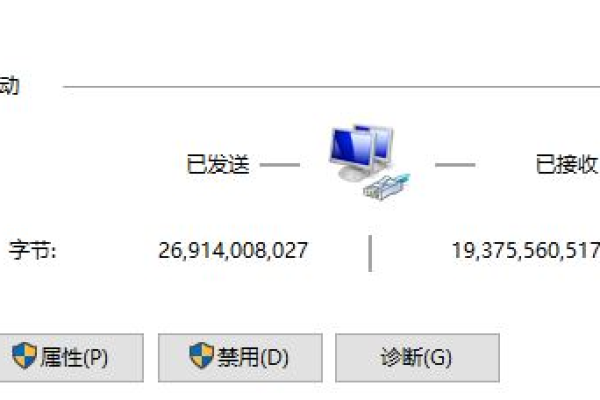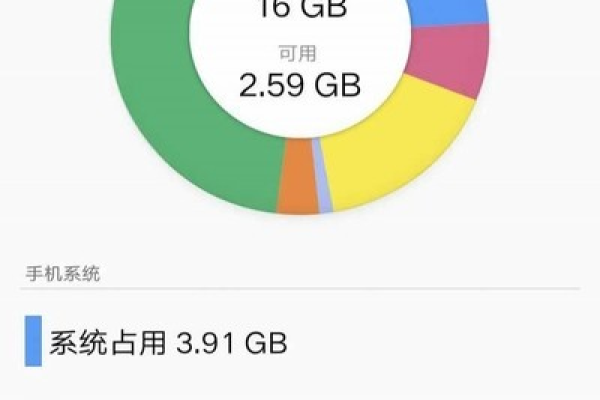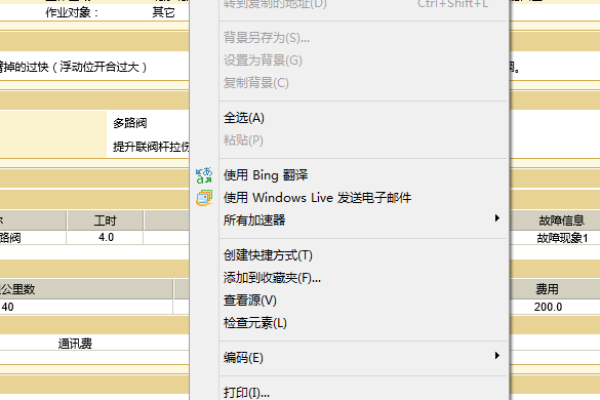服务器上出现内存溢出
- 行业动态
- 2025-02-15
- 3
服务器上出现内存溢出的详细分析与应对策略
在当今数字化时代,服务器作为数据存储、处理和传输的核心枢纽,其稳定运行对于各类业务至关重要,服务器上出现内存溢出问题却时有发生,给业务运营带来诸多困扰,以下将对服务器内存溢出的原因、表现、检测方法以及应对措施进行详细阐述。
一、内存溢出的原因
| 原因类别 | 具体描述 |
| 程序设计缺陷 | 编写代码时未合理管理内存,如创建大量对象后未及时释放,导致内存占用持续增加,在一个循环中不断创建新的对象实例,而没有在适当的时候将其销毁,随着循环次数增多,内存消耗逐渐超出服务器分配给该程序的内存限制。 |
| 数据量过大 | 当服务器处理的数据量远超其内存容量时,容易引发内存溢出,一个电商平台在促销活动期间,瞬间涌入大量订单请求,每个订单请求都携带大量用户信息、商品信息等数据,服务器内存可能无法承载如此庞大的数据量,进而出现内存溢出。 |
| 并发访问过高 | 众多客户端同时向服务器发送请求,服务器需要同时处理大量任务,会占用大量内存资源,以热门社交应用为例,在某个明星发布动态的瞬间,大量粉丝同时刷新查看,服务器面临高并发访问压力,若内存分配不足,就可能出现内存溢出情况。 |
| 内存泄漏 | 程序在运行过程中,因异常或错误导致已分配的内存无法正常释放,即使不再使用该内存,它仍被占用,最终使可用内存越来越少,常见的如一些第三方库在特定情况下未能正确释放内存,或者程序中存在死循环引用对象,造成内存泄漏。 |
二、内存溢出的表现
1、系统性能下降:服务器响应速度变慢,处理请求的时间大幅增加,原本能够快速返回结果的操作,如查询数据库中的一条记录,可能需要数秒甚至数十秒才能完成,这是因为内存不足导致系统频繁进行内存交换(将内存数据暂存到硬盘),而硬盘的读写速度远低于内存,从而严重影响了系统性能。
2、应用程序崩溃:正在运行的程序可能会突然终止,并抛出“OutOfMemoryError”等异常信息,Java 应用程序中可能会出现“java.lang.OutOfMemoryError: Java heap space”错误,这表明 Java 虚拟机(JVM)的堆内存已满,无法再为新的对象分配内存,导致程序崩溃。
3、服务器负载升高:CPU 使用率和内存使用率急剧上升,接近甚至达到 100%,由于内存溢出引发系统不断进行内存管理和回收操作,CPU 需要花费大量时间来处理这些任务,导致整体负载升高,影响服务器对其他任务的处理能力。
三、内存溢出的检测方法
1、监控工具:使用专业的服务器监控工具,如 Zabbix、Nagios 等,可以实时监测服务器的内存使用情况、CPU 使用率、进程状态等指标,通过设置阈值报警,当内存使用率达到危险水平时,及时通知管理员进行处理,这些工具通常提供直观的图形界面,方便管理员快速了解服务器的运行状况。
2、日志分析:查看服务器系统日志和应用程序日志,寻找内存溢出相关的错误信息和异常记录,在 Linux 系统的“/var/log/messages”或“/var/log/syslog”日志文件中,可能会出现类似“Out of memory: Kill process[进程号] (xxx) score[分数] or sacrifice child”的日志条目,提示某个进程因内存溢出被系统终止,应用程序自身的日志文件也可能包含有关内存问题的详细信息,如 Java 应用的“catalina.out”日志(对于 Tomcat 服务器)。
3、性能分析工具:对于特定的编程语言和应用程序,可以使用相应的性能分析工具来检测内存使用情况,Java 开发中常用的 JProfiler、VisualVM 等工具,可以帮助开发人员分析 Java 应用程序的内存占用情况,找出内存泄漏点和高内存消耗的对象,这些工具能够生成详细的报告和图表,展示内存中各个对象的分布和增长趋势,便于定位问题。
四、内存溢出的应对措施
1、优化程序代码:仔细审查应用程序代码,查找并修复内存泄漏问题,采用良好的编程习惯,如及时释放不再使用的资源、避免不必要的对象创建等,在使用完数据库连接后,及时关闭连接,而不是等待垃圾回收机制自动处理,对于循环中使用的对象,尽量在循环外创建,减少对象创建次数。
2、调整内存配置:根据服务器的实际需求,适当增加服务器的内存容量,如果服务器运行的是 Windows 操作系统,可以通过控制面板 系统 高级系统设置 性能选项 高级 虚拟内存,来调整虚拟内存的大小和存放位置,对于 Linux 系统,可以编辑“/etc/sysctl.conf”文件,设置“vm.swappiness”参数来控制交换分区的使用优先级,或者直接添加物理内存模块,对于应用程序自身,也可以调整其内存分配参数,在 JVM 中,可以通过设置“-Xmx”(最大堆内存)和“-Xms”(初始堆内存)等参数来合理分配内存给 Java 应用程序。
3、负载均衡:采用负载均衡技术,将大量并发请求分散到多个服务器上处理,减轻单个服务器的内存压力,常见的负载均衡设备有硬件负载均衡器(如 F5 公司的 BIG-IP)和软件负载均衡器(如 Nginx、HAProxy),通过配置负载均衡策略,如轮询、加权轮询、最小连接数等,可以将请求均匀地分配到各个后端服务器,提高系统的整体性能和稳定性。
4、缓存优化:合理利用缓存技术,减少对数据库或其他数据源的直接访问次数,降低内存消耗,可以在应用程序中引入分布式缓存系统,如 Redis、Memcached 等,将经常访问的数据缓存到内存中,下次访问时直接从缓存中获取,提高访问速度并减轻服务器内存负担,要注意缓存的更新策略和过期时间设置,避免缓存数据过期导致的一致性问题。
服务器内存溢出是一个复杂的问题,需要综合考虑多种因素并进行全面的排查和处理,通过深入了解内存溢出的原因、表现、检测方法和应对措施,管理员和开发人员可以更好地保障服务器的稳定运行,提高业务的可靠性和用户体验。
相关问答 FAQs
问题 1:如何确定服务器是否真正发生了内存溢出?
答:除了上述提到的系统性能下降、应用程序崩溃和服务器负载升高等表现外,还可以结合监控工具的数据来判断,如果监控数据显示内存使用率持续处于高位且不断波动,同时伴随着大量的内存交换操作(如 Page In/Out 数量剧增),并且在应用程序日志或系统日志中发现内存溢出相关的错误信息,那么就可以基本确定服务器发生了内存溢出,还可以通过性能分析工具进一步确认是哪些进程或代码模块导致了内存溢出。
问题 2:增加服务器内存是否一定能解决内存溢出问题?
答:不一定,虽然增加服务器内存可以在一定程度上缓解内存压力,但如果内存溢出是由于程序设计缺陷导致的内存泄漏或不合理的内存使用方式造成的,仅仅增加内存并不能从根本上解决问题,随着数据量的不断增长和业务需求的不断变化,内存泄漏问题可能会再次导致内存溢出,在增加内存的同时,必须对应用程序进行优化,修复内存泄漏问题,采用合理的内存管理策略,才能有效地解决内存溢出问题并确保服务器的长期稳定运行。
小编有话说:服务器内存溢出问题是 IT 运维和开发过程中不可忽视的重要环节,希望本文能帮助大家深入理解内存溢出的相关知识,在实际工作中遇到此类问题时能够迅速定位并采取有效的解决措施,保障服务器的稳定运行和业务的顺利开展。