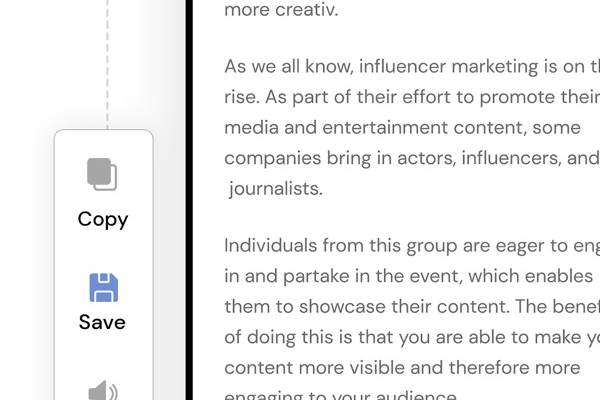Contains API,探索其功能与应用,你了解多少?
- 行业动态
- 2025-01-14
- 1
在当今的编程世界中,APIs(应用程序编程接口)是连接不同软件系统的桥梁,它们允许开发者通过预先定义的方法和协议来访问和使用其他软件的功能,而无需了解其内部实现细节,APIs广泛应用于Web服务、移动应用、桌面软件等多个领域,极大地促进了软件开发的效率和模块化。
API的基本概念
API是一组规则和协议,用于构建和集成软件应用,它定义了不同的软件之间如何通信,包括请求的数据格式、传输方式以及响应的结构,API可以是公开的,也可以是私有的,根据其访问权限的不同,可以服务于广泛的用户群体或仅限于特定的开发者和组织。
API的类型
1、Web APIs:最常见的API类型,通常基于HTTP协议,使用RESTful或SOAP等风格进行通信。
2、库/框架APIs:如Java的标准库、Python的内置函数等,这些API提供了编程语言级别的功能支持。
3、操作系统APIs:如Windows API、Linux系统调用等,这些API允许软件与操作系统进行交互。
4、硬件APIs:直接与硬件设备通信的API,如GPU加速计算API、物联网设备控制API等。
API的使用场景
数据交换:API使得不同的系统能够轻松地交换数据,例如社交媒体平台之间的内容分享。
服务集成:企业可以通过API将其服务集成到合作伙伴的网站或应用中,扩大服务范围。
自动化任务:API可以用于自动化重复性任务,如定时备份、数据处理等。
第三方登录:许多网站和应用提供通过社交媒体账号登录的选项,这背后就是OAuth等认证API的支持。
API设计原则
简洁性:API应该尽可能简单,减少不必要的复杂性。
一致性:在整个API中保持一致的命名约定和方法签名,有助于提高可读性和易用性。
安全性:确保API有适当的身份验证和授权机制,保护敏感数据不被未授权访问。
文档化:良好的文档是成功API的关键,它应该详细描述每个端点的功能、参数、返回值以及可能的错误码。
表格示例:常见HTTP状态码及其含义
| 状态码 | 名称 | 描述 |
| 200 | OK | 请求成功,服务器返回所请求的数据。 |
| 201 | Created | 请求成功并且服务器创建了新的资源。 |
| 400 | Bad Request | 客户端发送的请求有错误,服务器无法处理。 |
| 401 | Unauthorized | 请求需要用户认证,或者认证失败。 |
| 403 | Forbidden | 服务器理解请求但拒绝执行,通常是因为权限不足。 |
| 404 | Not Found | 请求的资源不存在。 |
| 500 | Internal Server Error | 服务器遇到错误,无法完成请求。 |
FAQs
Q1: 什么是RESTful API?
A1: RESTful API是一种基于HTTP协议的API设计风格,它利用HTTP方法(如GET、POST、PUT、DELETE)来执行操作,并使用资源路径来表示数据,这种风格的API强调使用标准的HTTP状态码来表示操作结果,以及通过URI来定位资源。
Q2: API密钥是什么?如何使用?
A2: API密钥是一种用于识别和验证API客户端身份的凭证,当用户注册并获取API访问权限时,通常会收到一个唯一的API密钥,在使用API时,用户需要在请求头或请求参数中包含这个密钥,以便服务器验证请求的合法性,这是一种简单的安全措施,用于防止未经授权的访问。
小编有话说
API作为现代软件开发的基石,不仅极大地提高了开发效率,也促进了不同系统和服务之间的互操作性,设计和实现一个高效、安全且易于使用的API并非易事,它需要开发者深入理解业务需求、技术限制以及用户体验,随着云计算和微服务架构的兴起,API的角色将变得更加重要,它们将继续推动技术创新和业务发展,无论是作为开发者还是业务决策者,理解和掌握API的相关知识都是非常重要的。
本站发布或转载的文章及图片均来自网络,其原创性以及文中表达的观点和判断不代表本站,有问题联系侵删!
本文链接:http://www.xixizhuji.com/fuzhu/150241.html