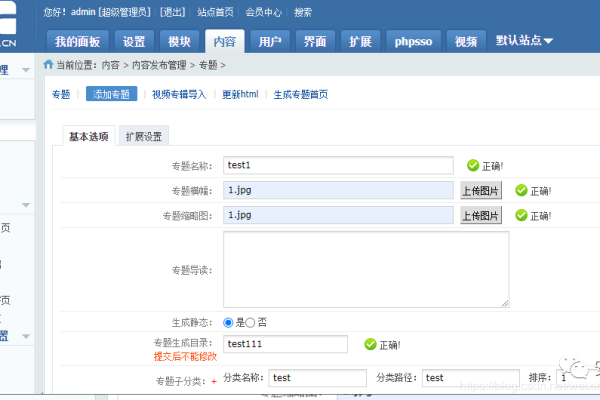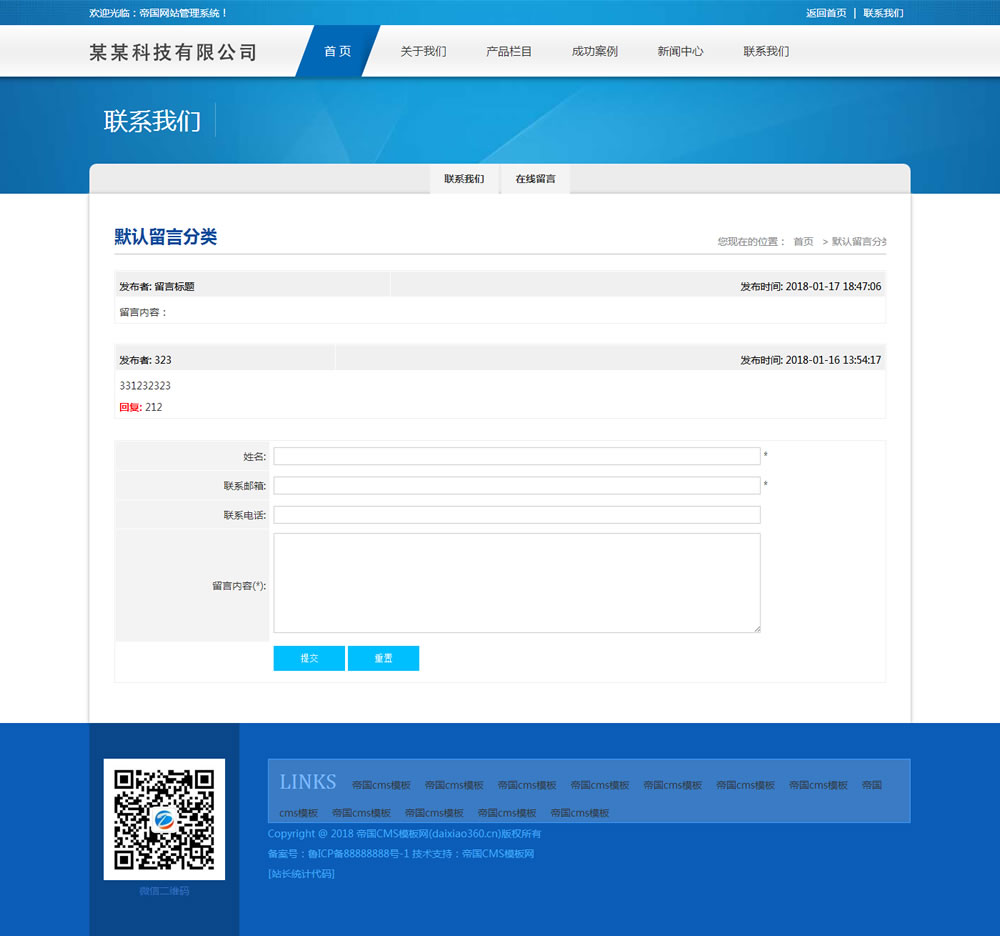为何DedeCms企业网站无法轻易关闭游客留言功能?
- 行业动态
- 2024-10-03
- 8
如何禁止DedeCms企业网站的游客留言
步骤一:登录后台管理
1、打开DedeCms后台管理界面。
2、输入管理员账号和密码,登录后台。
步骤二:进入留言模块设置
1、在后台菜单中找到“留言板”或“评论”模块。
2、点击进入留言模块的设置页面。
步骤三:修改留言设置
1、在留言模块设置页面中,找到与留言功能相关的选项。
2、通常有以下几种方式可以禁止游客留言:
关闭留言功能:直接将留言模块的开启状态设置为关闭。

限制留言权限:设置只有注册用户才能留言,游客无法留言。
设置留言审核:即使允许游客留言,也需要管理员审核通过后才显示。
步骤四:具体操作示例
以下是一个具体的操作步骤示例:
关闭留言功能:
1. 找到“是否开启留言板”的选项。
2. 将该选项设置为“否”。
3. 点击“保存”或“确定”按钮。

限制留言权限:
1. 找到“留言权限设置”或“用户留言权限”选项。
2. 将“是否需要注册才能留言”设置为“是”。
3. 点击“保存”或“确定”按钮。
设置留言审核:
1. 找到“留言审核”或“评论审核”选项。
2. 将“是否开启留言审核”设置为“是”。
3. 设置审核规则,如“所有留言需审核通过后才显示”。

4. 点击“保存”或“确定”按钮。
步骤五:检查效果
1、刷新网站前端页面,查看留言功能是否已按照设置被禁止。
2、如有需要,可以返回后台进一步调整设置。
通过以上步骤,您可以有效地禁止DedeCms企业网站的游客留言功能。