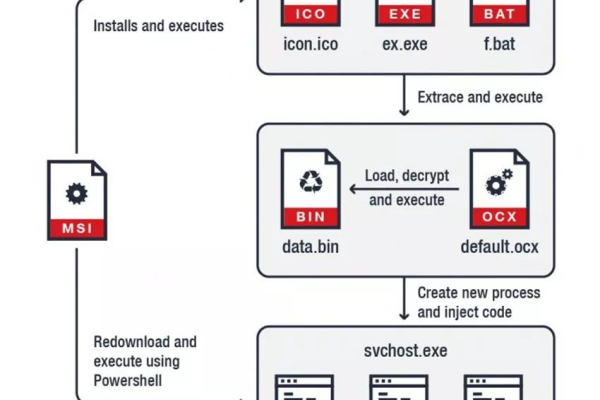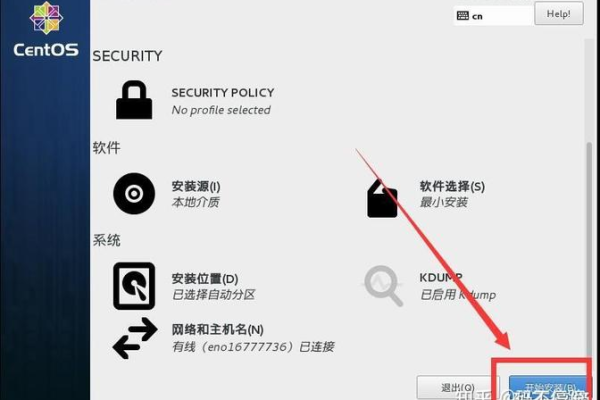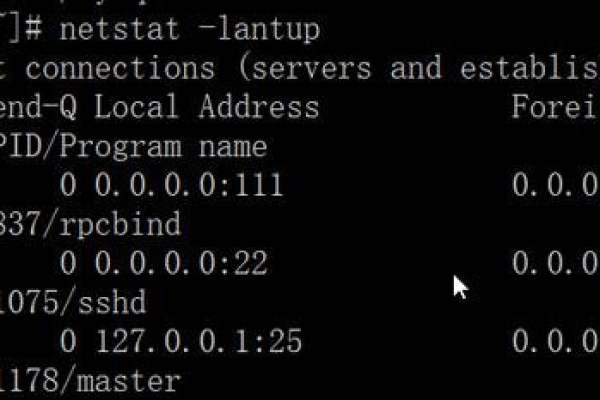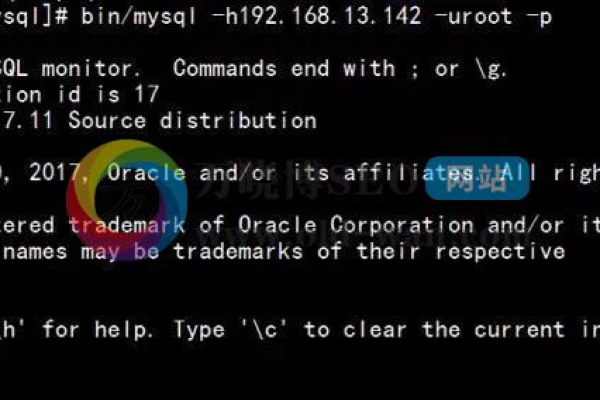c#查看远程服务器文件夹
- 行业动态
- 2025-02-04
- 7
在C#中查看远程服务器文件夹,通常需要借助网络协议和相应的库来实现,以下是几种常见的方法:
1、使用System.IO.File和System.IO.Directory类:这两个类提供了基本的文件和目录操作功能,但它们主要用于本地文件系统,对于远程服务器文件夹,你需要将远程路径映射为本地网络路径,然后才能使用这些类进行操作。
2、使用FTP协议:可以使用FtpWebRequest类来连接到FTP服务器并列出文件夹内容,以下是一个示例代码:
创建一个FtpWebRequest对象,并设置其Method属性为"LIST"。
通过GetResponse方法获取FtpWebResponse对象,该对象包含了远程文件夹的列表信息。
读取FtpWebResponse对象的Stream属性,解析其中的内容以获取文件夹中的文件和子文件夹信息。
3、使用SSH协议:如果你有远程服务器的SSH访问权限,可以使用第三方库如SharpSSH或SSH.NET来连接到远程服务器并执行命令行操作,你可以通过执行"ls"命令来列出当前文件夹的内容,通过"cd"命令进入指定文件夹等。
4、使用WMI(Windows Management Instrumentation):如果你需要管理Windows服务器上的文件夹,可以使用System.Management命名空间下的ManagementObjectSearcher类来查询WMI对象,从而获取文件夹的信息,这种方法适用于Windows服务器之间的通信。
5、使用网络共享:如果远程服务器上的文件夹被设置为网络共享,你可以通过映射网络驱动器的方式将其映射为本地磁盘,然后使用System.IO.File和System.IO.Directory类进行操作,或者,你也可以直接使用UNC路径(如\servernamesharename)来访问网络共享文件夹。
6、使用API:一些云服务提供商提供了API来管理服务器上的文件和文件夹,你可以根据所使用的云平台,调用相应的API来实现对远程服务器文件夹的查看和管理。
7、使用第三方库:除了上述方法外,还有一些第三方库可以帮助你更方便地操作远程服务器文件夹,如Chilkat Ftp、Rebex Ftp等,这些库通常提供了更高级的FTP操作功能,并且更容易使用。
8、使用PowerShell Remoting:如果你有远程服务器的PowerShell Remoting权限,可以通过C#调用PowerShell脚本来执行远程命令,从而查看远程服务器文件夹,这需要你在远程服务器上启用PowerShell Remoting,并在C#代码中使用System.Management.Automation命名空间下的RunspaceFactory类来创建PowerShell运行空间,并执行相应的命令。
9、使用WebDAV:如果远程服务器支持WebDAV协议,你可以通过HTTP请求来访问和操作远程服务器上的文件夹,这需要你在C#中使用HttpClient类或其他类似的HTTP库来发送请求,并根据服务器的响应解析文件夹内容。
10、使用自定义协议或服务:如果你有特殊的需求或安全考虑,可以开发自定义的协议或服务来与远程服务器进行通信,这通常需要你在远程服务器上开发相应的服务端程序,并在C#客户端程序中实现与之通信的逻辑。
以下是两个关于C#查看远程服务器文件夹的常见问题及解答:
问题1:如何在C#中通过FTP查看远程服务器文件夹?
解答:在C#中通过FTP查看远程服务器文件夹,可以使用FtpWebRequest类,创建一个FtpWebRequest对象,并设置其Method属性为"LIST",通过GetResponse方法获取FtpWebResponse对象,该对象包含了远程文件夹的列表信息,读取FtpWebResponse对象的Stream属性,解析其中的内容以获取文件夹中的文件和子文件夹信息。
问题2:如何在C#中通过SSH查看远程服务器文件夹?
解答:在C#中通过SSH查看远程服务器文件夹,可以使用第三方库如SharpSSH或SSH.NET,确保你已经安装了相应的库,创建一个SshClient对象,并设置其Host、UserName和Password属性,连接到远程服务器,通过执行"ls"命令来列出当前文件夹的内容,通过"cd"命令进入指定文件夹等。
小编有话说:在C#中查看远程服务器文件夹有多种方法可供选择,具体选择哪种方法取决于你的实际需求和环境,无论使用哪种方法,都需要注意安全性和性能方面的考虑。