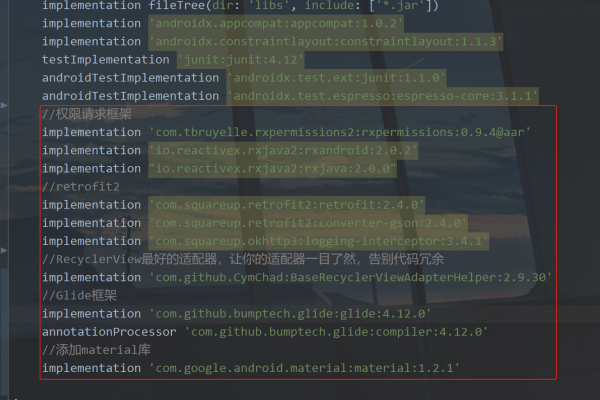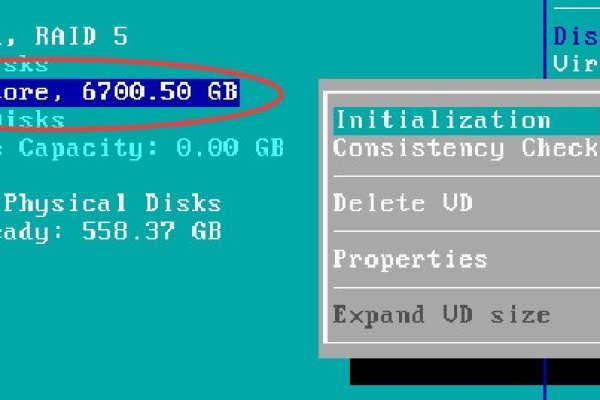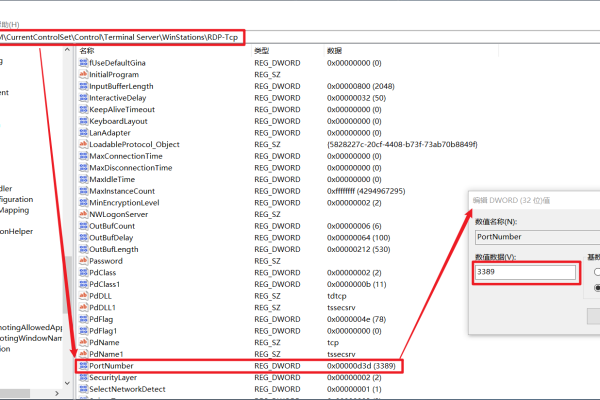如何在服务器上添加规则?
- 行业动态
- 2025-01-13
- 1
服务器规则的添加通常是为了实现特定的功能、增强安全性或优化性能,这些规则可以在多个层面上应用,包括操作系统级别、网络设备(如防火墙)、应用程序和数据库等,下面将详细介绍如何在几个常见层面上添加规则,并提供一些示例以及相关的FAQs。
操作系统级别的规则添加
在操作系统层面,可以通过修改配置文件或使用系统工具来添加规则,在Linux系统中,可以使用iptables来设置防火墙规则,而在Windows系统中,则可能使用Windows防火墙或组策略编辑器。
Linux (iptables)
开启iptables服务:首先确保iptables服务正在运行。
添加规则:使用命令行工具添加规则,例如允许特定端口的流量。
sudo iptables -A INPUT -p tcp --dport 80 -j ACCEPT
这条规则允许所有到达TCP端口80的流量。
Windows (防火墙)
打开防火墙:通过控制面板访问“Windows Defender 防火墙”。
新建规则:选择“高级设置”,然后点击“新建规则”来创建入站或出站规则。
网络设备上的规则添加
对于网络设备如路由器或交换机,规则通常在设备的管理界面中设置,这可能涉及配置访问控制列表(ACL)、端口转发、VLAN划分等。
访问控制列表 (ACL)
登录设备:使用SSH或串口连接到设备。
配置ACL:在全局配置模式下创建ACL,并指定规则。
Router(config)# access-list 101 permit ip any any Router(config)# interface g0/1 Router(config-if)# ip access-group 101 in
这个例子中,ACL 101允许所有IP地址之间的通信。
应用程序层面的规则添加
应用程序层面的规则添加涉及到软件配置,比如Web服务器(如Apache, Nginx)的安全设置、邮件服务器的反垃圾邮件规则等。
Web服务器 (Nginx)
编辑配置文件:找到网站的配置文件,通常位于/etc/nginx/sites-available/目录下。
添加安全头部:在server块中添加HTTP响应头来提高安全性。
server {
listen 80;
server_name example.com;
add_header X-Content-Type-Options nosniff;
add_header X-Frame-Options DENY;
add_header X-XSS-Protection "1; mode=block";
}
数据库层面的规则添加
数据库层面的规则主要关注于数据的安全性和完整性,例如用户权限管理、触发器、存储过程等。
MySQL 用户权限
登录MySQL:使用root用户登录。
创建用户并授权:为用户分配特定的数据库和操作权限。
CREATE USER 'newuser'@'localhost' IDENTIFIED BY 'password'; GRANT SELECT, INSERT ON database_name.* TO 'newuser'@'localhost'; FLUSH PRIVILEGES;
相关问答FAQs
Q1: 如何更改已经存在的服务器规则?
A1: 更改现有规则通常涉及到编辑相应的配置文件或通过管理界面进行调整,在iptables中,你可以使用-R选项来替换一个规则,或者使用-D选项来删除特定规则,然后再添加新的规则,在Web服务器配置中,你可以直接修改配置文件并重启服务以应用更改。
Q2: 如果服务器规则设置错误,如何恢复?
A2: 如果规则设置错误导致服务不可用,可以尝试以下步骤恢复:
备份和回滚:在进行任何更改之前,始终备份当前的配置,如果出现问题,可以恢复到之前的状态。
查看日志文件:大多数服务器软件都会记录错误信息到日志文件中,检查这些日志可以帮助诊断问题所在。
使用救援模式或单用户模式:对于严重的配置错误,可能需要进入救援模式或单用户模式来修复问题。
咨询文档和支持:参考官方文档或寻求社区帮助也是解决问题的好方法。
各位小伙伴们,我刚刚为大家分享了有关“服务器如何加规则”的知识,希望对你们有所帮助。如果您还有其他相关问题需要解决,欢迎随时提出哦!
本站发布或转载的文章及图片均来自网络,其原创性以及文中表达的观点和判断不代表本站,有问题联系侵删!
本文链接:http://www.xixizhuji.com/fuzhu/150124.html