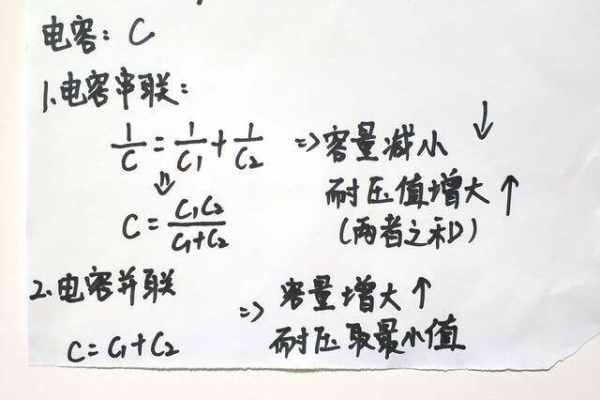台湾服务器托管的费用如何算出来
- 行业动态
- 2024-05-27
- 4
台湾服务器托管费用通常包括硬件、带宽、电力和技术支持等方面的成本,具体费用因服务商和配置而异。
台湾服务器托管的费用如何算
1、基本费用:
机架租赁费:根据所需的机架大小和租赁时长,收取一定的租金。
电力费用:根据服务器的实际功耗和使用时间,按月或年收取电费。
网络带宽费用:根据所需的网络带宽大小和租赁时长,按月或年收取费用。
2、附加服务费用:
IP地址费用:如果需要独立的IP地址,需额外支付费用。
安全监控费用:提供24小时的安全监控服务,需额外支付费用。
防火墙费用:提供防火墙服务,需额外支付费用。
数据备份与恢复费用:提供定期的数据备份与恢复服务,需额外支付费用。
3、其他费用:
技术支持费用:提供24/7的技术支持服务,需额外支付费用。
设备安装与配置费用:根据服务器设备的复杂程度和数量,收取一定的安装与配置费用。
相关问题与解答:
问题1:如何确定服务器托管的基本费用?
答:基本费用包括机架租赁费、电力费用和网络带宽费用,机架租赁费根据所需的机架大小和租赁时长来确定;电力费用根据服务器的实际功耗和使用时间来计算;网络带宽费用则根据所需的网络带宽大小和租赁时长来计算。
问题2:是否需要支付附加服务费用?
答:附加服务费用是根据具体需求而定的,如果需要独立的IP地址、安全监控、防火墙、数据备份与恢复等服务,就需要额外支付相应的费用,这些服务可以根据实际需求进行选择和支付。