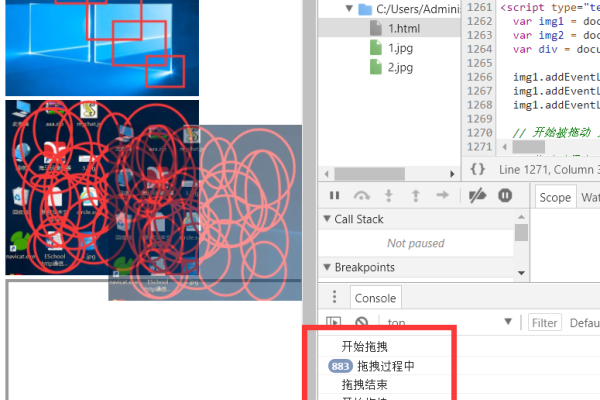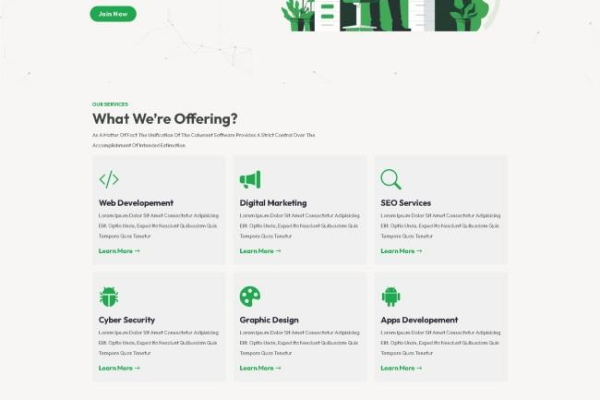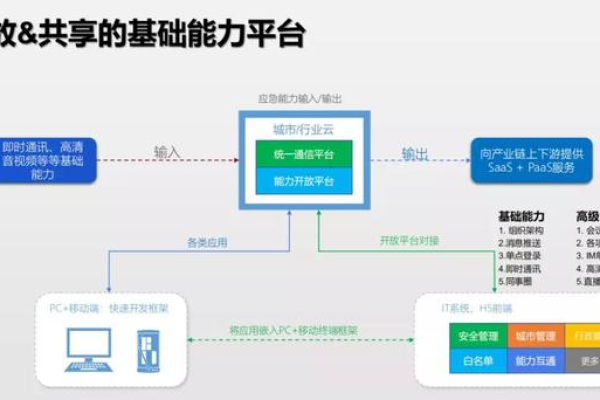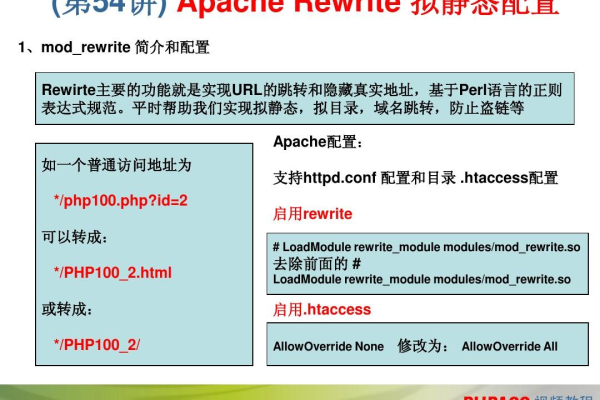如何在WPS中调整图片使其填满整个页面空间?
- 行业动态
- 2024-08-27
- 1
在WPS中,要让图片占满空间,首先插入图片到文档中,然后点击图片选择“格式”选项卡,接着点击“裁剪”工具,调整图片的裁剪边缘使其与页面边界对齐。确保图片大小和位置设置正确,以便它能够完全覆盖整个页面或指定的区域。
在WPS中,图片占满空间的操作主要涉及图片的插入、版式调整、尺寸设定,以及适应页面布局等方面的处理,接下来的内容将详细阐述如何通过WPS实现图片满空间的效果:
1、图片插入和基本调整
插入图片:初始阶段,需要将所希望展示的图片插入到WPS文档中,操作方式是点击“插入”菜单,并选择图片,从本地文件中选取目标图片进行上传。
基本调整:插入图片后,可通过右键点击图片选择“设置对象格式”,或在图片工具选项卡中选择对应命令,来调整图片的基本属性如大小、位置等。
2、版式和环绕方式的调整
更改版式:要使图片能够自由调整至占满空间,需将其版式设置为非“嵌入型”,这可以通过点击图片,然后在布局选项中选择非“嵌入型”的版式来完成。
设置环绕方式:在“图片工具”选项卡中找到“环绕”命令,确保其设置为非“嵌入型”,这样图片周围的小方格按钮将被激活,使得图片可通过拖动这些按钮自由调整大小和位置。
3、适应页面和自动换行
适应页面布局:为了完全占满页面,需要调整页面布局,进入“页面布局”选项卡,选择“页边距”命令,并将上下左右的边距均设为0,以确保图片在调整大小时不受默认页边距的限制。
应用自动换行:再次点击图片,使之处于编辑状态,并在图片工具中找到“自动换行”功能,可以拖动鼠标对图片进行缩放,使其布满整个页面。
为了使图片在WPS文档中达到最佳显示效果,不仅需要关注上述步骤的正确实施,还需要留意一些细节问题,保持图片的原始宽高比以避免变形,以及确保图片的分辨率足够高,从而在放大到全页大小时仍旧清晰。
在实际操作过程中,用户可能会根据不同的需求选择不同的操作路径,比如制作杂志封面时,可能更侧重于图片的视觉效果和版面设计;而制作简报时,则可能需要考虑图片与文本内容的协调,无论何种需求,以上提供的基本操作方法和注意事项均能保证用户以最合适的方式让图片占满WPS文档的空间。
FAQs
WPS中如何去除图片背景?
在WPS中去除图片背景主要涉及到使用图像编辑工具进行背景扣除,一种常用的方法是利用WPS的“图片工具”中的“删除背景”功能,选中图片后,在“图片工具”选项卡中找到此功能,通过自动或手动方式标记保留和去除的区域,即可实现背景的去除,也可借助第三方图像处理软件如Photoshop进行更加精细的背景处理后再将图片导入WPS使用。
如何在WPS中实现图片的批量处理?
对于需要在WPS中进行图片批量处理的场景,如批量调整图片尺寸、格式转换等,可以通过WPS的宏命令或VBA脚本来实现,具体操作包括录制宏,执行所需的图片处理操作,然后对每张图片运行该宏命令,另一种方法是利用WPS的插件或扩展功能,如有的图片批处理插件可直接安装并使用,以简化批量操作过程,一些外部工具软件也提供了与WPS兼容的批量图片处理功能,可以在处理完成后再将图片导入WPS中使用。
本站发布或转载的文章及图片均来自网络,其原创性以及文中表达的观点和判断不代表本站,有问题联系侵删!
本文链接:http://www.xixizhuji.com/fuzhu/150092.html