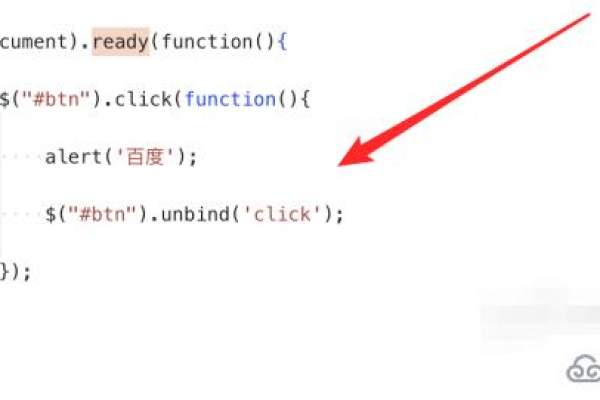c#对比两个表的数据库
- 行业动态
- 2025-02-02
- 4
暂未搜索到关于“c#对比两个表的数据库”的摘要,但可以提供一些生成摘要的方法供您参考:1. **使用内置函数**:C# 提供了一些内置函数来帮助生成摘要,
String.Format、 String.Join 等。这些函数可以根据指定的格式将字符串拼接在一起,从而生成摘要。2. **使用第三方库**:有一些第三方库可以帮助生成摘要, System.Text.RegularExpressions 命名空间中的 Regex 类,它可以用来匹配和替换字符串中的特定模式,从而生成摘要。3. **手动编写代码**:如果内置函数和第三方库不能满足需求,也可以手动编写代码来生成摘要。这通常涉及到遍历字符串中的每一个字符或单词,然后根据一定的规则进行处理和拼接。以上信息仅供参考,具体实现方式可能因具体需求而有所不同。
在C#中对比两个表的数据库,通常涉及到对数据库的操作和数据处理,以下是详细的步骤和示例代码:
一、连接数据库
需要建立与数据库的连接,这可以通过使用SqlConnection类来实现,该类位于System.Data.SqlClient命名空间中。
using System;
using System.Data.SqlClient;
class Program
{
static void Main()
{
string connectionString = "Server=myServerAddress;Database=myDataBase;User Id=myUsername;Password=myPassword;";
using (SqlConnection conn = new SqlConnection(connectionString))
{
// 后续代码...
}
}
} 二、查询数据表
一旦建立了数据库连接,就可以使用SqlCommand对象来执行SQL查询,并获取两个表的数据,假设有两个表Table1和Table2,它们具有相同的结构,并且你想要比较它们的某些列。
using System.Data;
static void CompareTables(SqlConnection conn)
{
string query1 = "SELECT Column1, Column2 FROM Table1";
string query2 = "SELECT Column1, Column2 FROM Table2";
DataTable table1 = new DataTable();
DataTable table2 = new DataTable();
using (SqlCommand cmd1 = new SqlCommand(query1, conn))
{
SqlDataAdapter adapter1 = new SqlDataAdapter(cmd1);
adapter1.Fill(table1);
}
using (SqlCommand cmd2 = new SqlCommand(query2, conn))
{
SqlDataAdapter adapter2 = new SqlDataAdapter(cmd2);
adapter2.Fill(table2);
}
// 后续对比代码...
} 三、对比数据表
你已经将两个表的数据加载到了DataTable对象中,你可以遍历这两个DataTable,并对比它们的行和列。
static void CompareDataTables(DataTable table1, DataTable table2)
{
foreach (DataRow row1 in table1.Rows)
{
bool found = false;
foreach (DataRow row2 in table2.Rows)
{
if (row1["Column1"].ToString() == row2["Column1"].ToString() && row1["Column2"].ToString() == row2["Column2"].ToString())
{
found = true;
break;
}
}
if (!found)
{
Console.WriteLine("Row not found in Table2: " + row1["Column1"].ToString() + ", " + row1["Column2"].ToString());
}
}
foreach (DataRow row2 in table2.Rows)
{
bool found = false;
foreach (DataRow row1 in table1.Rows)
{
if (row2["Column1"].ToString() == row1["Column1"].ToString() && row2["Column2"].ToString() == row1["Column2"].ToString())
{
found = true;
break;
}
}
if (!found)
{
Console.WriteLine("Row not found in Table1: " + row2["Column1"].ToString() + ", " + row2["Column2"].ToString());
}
}
} 四、完整示例代码
将上述所有步骤整合在一起,得到完整的示例代码:
using System;
using System.Data;
using System.Data.SqlClient;
class Program
{
static void Main()
{
string connectionString = "Server=myServerAddress;Database=myDataBase;User Id=myUsername;Password=myPassword;";
using (SqlConnection conn = new SqlConnection(connectionString))
{
CompareTables(conn);
}
}
static void CompareTables(SqlConnection conn)
{
string query1 = "SELECT Column1, Column2 FROM Table1";
string query2 = "SELECT Column1, Column2 FROM Table2";
DataTable table1 = new DataTable();
DataTable table2 = new DataTable();
using (SqlCommand cmd1 = new SqlCommand(query1, conn))
{
SqlDataAdapter adapter1 = new SqlDataAdapter(cmd1);
adapter1.Fill(table1);
}
using (SqlCommand cmd2 = new SqlCommand(query2, conn))
{
SqlDataAdapter adapter2 = new SqlDataAdapter(cmd2);
adapter2.Fill(table2);
}
CompareDataTables(table1, table2);
}
static void CompareDataTables(DataTable table1, DataTable table2)
{
foreach (DataRow row1 in table1.Rows)
{
bool found = false;
foreach (DataRow row2 in table2.Rows)
{
if (row1["Column1"].ToString() == row2["Column1"].ToString() && row1["Column2"].ToString() == row2["Column2"].ToString())
{
found = true;
break;
}
}
if (!found)
{
Console.WriteLine("Row not found in Table2: " + row1["Column1"].ToString() + ", " + row1["Column2"].ToString());
}
}
foreach (DataRow row2 in table2.Rows)
{
bool found = false;
foreach (DataRow row1 in table1.Rows)
{
if (row2["Column1"].ToString() == row1["Column1"].ToString() && row2["Column2"].ToString() == row1["Column2"].ToString())
{
found = true;
break;
}
}
if (!found)
{
Console.WriteLine("Row not found in Table1: " + row2["Column1"].ToString() + ", " + row2["Column2"].ToString());
}
}
}
} 上述代码仅用于演示目的,并未进行错误处理或性能优化,在实际应用中,你可能需要根据具体需求进行调整和优化,如果你正在处理大量数据或复杂的比较逻辑,可能需要考虑使用更高效的算法或工具。
五、FAQs(常见问题解答)
问题一:如果两个表的结构不同怎么办?
解答:如果两个表的结构不同,你需要先确定哪些列是共同的,然后只比较这些共同列的数据,你可以通过修改SQL查询来只选择共同列,或者在代码中动态地确定共同列并进行比较,你也可以考虑使用数据库的内置函数或第三方库来帮助处理这种情况。
问题二:如何提高对比效率?
解答:为了提高对比效率,你可以考虑以下几种方法:一是使用索引来加速查询;二是减少数据传输量,例如只选择需要的列或使用分页查询;三是使用并行处理技术来同时比较多个行;四是考虑使用专业的数据库比较工具或库来简化和优化比较过程。