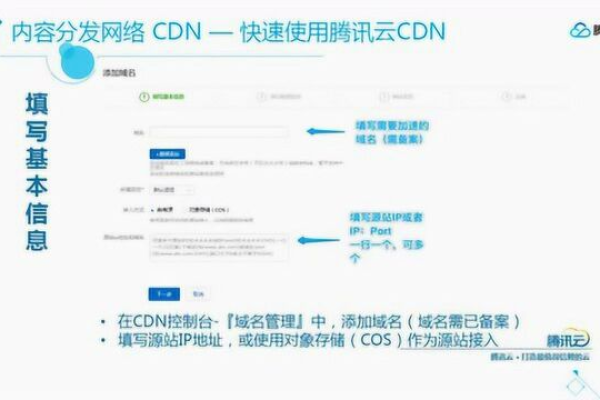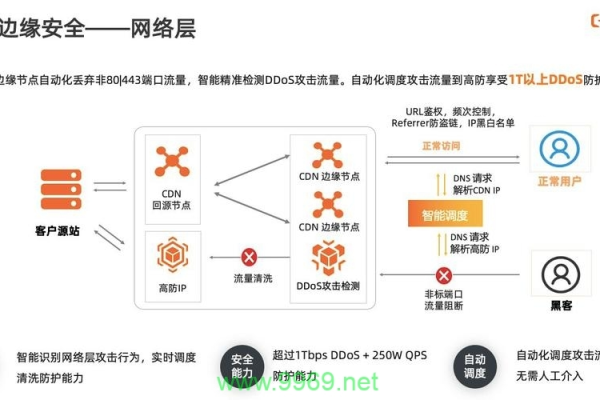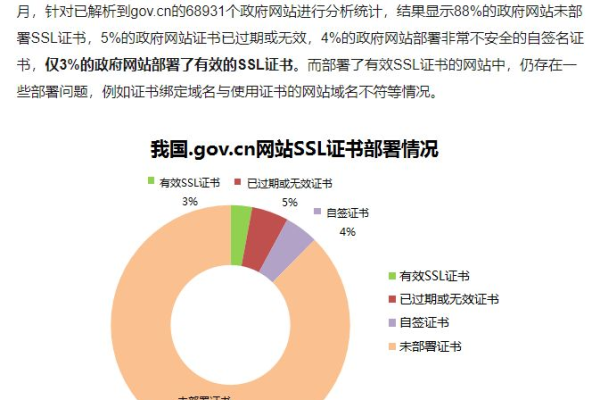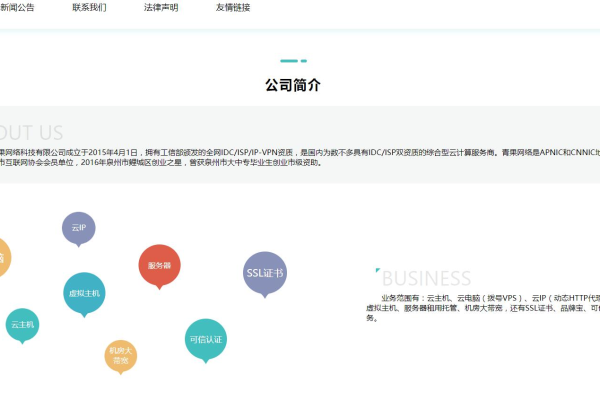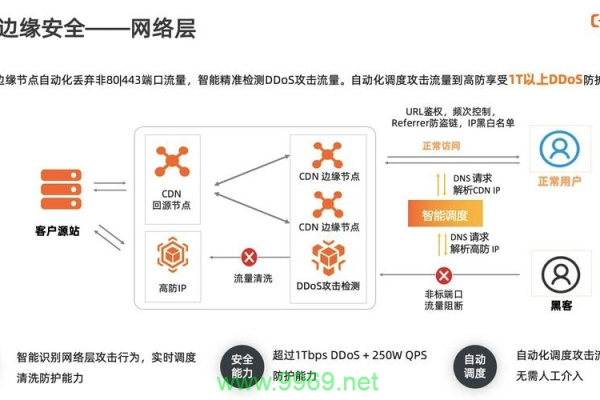快连CDN,提升网站速度的终极解决方案?
- 行业动态
- 2024-12-21
- 6
快连cdn(content delivery network)是一种分布式网络服务,旨在通过将内容缓存到全球不同地点的服务器上来加速网站内容的加载速度,这种技术可以显著提高网站的访问速度,提升用户体验,并且对于应对高流量事件和ddos攻击也有一定的防御作用。
快连cdn的工作原理
快连cdn通过将网站的静态资源,如图片、视频、css文件、javascript文件等,复制到多个地理位置分散的服务器上,当用户请求这些资源时,cdn会根据用户的地理位置自动选择最近的服务器来提供内容,从而减少延迟和提高传输速度。
快连cdn的主要优势
1、加速网站性能:通过从最近的服务器提供内容,减少了数据传输的距离和时间,从而加快了网站的加载速度。
2、提高可靠性分布在多个服务器上,即使某个服务器出现故障,其他服务器仍然可以提供服务,确保网站的稳定运行。
3、节省带宽:通过缓存机制,减少了对源服务器的请求,降低了带宽消耗和成本。
4、增强安全性:许多cdn提供商还提供额外的安全功能,如ddos保护、ssl加密等,增强了网站的安全性。
快连cdn的使用场景
1、大型媒体网站:对于含有大量图片和视频的网站,使用cdn可以显著提高加载速度,改善用户体验。

2、电子商务平台:在高流量的购物季节,cdn可以帮助电商平台稳定运行,避免因访问量过大而导致的服务中断。
3、游戏行业:游戏行业需要快速加载大量数据和资源,cdn可以提供低延迟的内容分发,保证游戏的流畅性。
4、企业官网:对于需要向全球用户提供服务的企业,使用cdn可以确保各地用户都能获得良好的访问体验。
如何选择合适的快连cdn服务提供商
选择cdn服务提供商时,应考虑以下因素:
1、覆盖范围:服务商的网络覆盖范围越广,内容分发的速度和效率就越高。

2、性能:包括服务器的响应时间和数据传输速度。
3、价格:根据预算选择性价比高的服务。
4、客户服务:优质的客户服务可以在遇到问题时提供及时的帮助。
5、附加功能:如是否提供ddos保护、ssl证书、web应用防火墙等安全功能。
faqs
q1: 使用快连cdn会影响seo吗?
a1: 不会,由于cdn提高了网站的加载速度,这可能会对seo产生积极影响,搜索引擎优化中一个重要因素就是网站的加载速度,快速的加载速度有助于提高搜索排名。

q2: 所有类型的网站都适合使用快连cdn吗?
a2: 大多数网站都可以从使用cdn中受益,尤其是那些拥有大量静态内容、高流量或者需要跨地域服务的网站,对于一些小型网站或个人博客,如果流量不大且内容不多,使用cdn可能不是非常必要。
小编有话说
在数字化时代,网站的性能和用户体验成为了决定其成功与否的关键因素之一,快连cdn作为一种高效的网络加速解决方案,不仅能够帮助网站提升访问速度,还能增强网站的稳定性和安全性,随着互联网技术的发展,我们期待更多创新的解决方案能够不断涌现,为网站提供更加强大的支持。