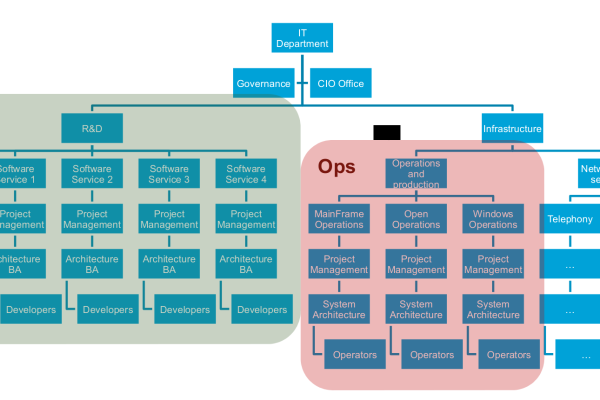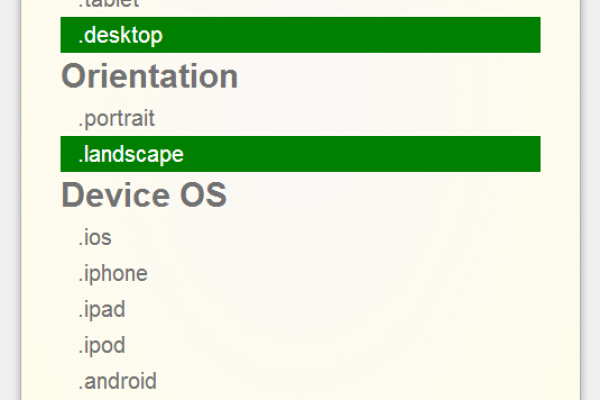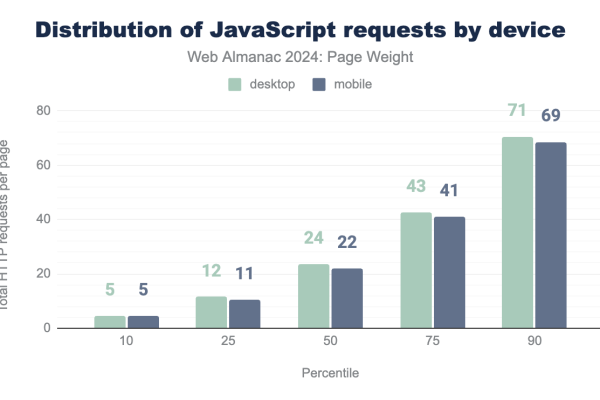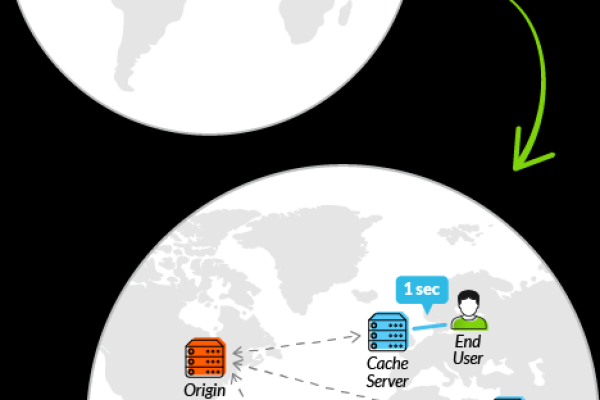c#实现甘特图js
- 行业动态
- 2025-02-01
- 5
C#实现甘特图:先自制甘特图控件,包含设计器代码、组件初始化及布局设置等;JavaScript实现甘特图则通过定义公用和私有属性、方法,如设置日期范围、绘制表格及甘特图等,还涉及时间处理函数,最终生成包含表头、坐标系及数据内容的甘特图表格。
在C#中实现甘特图,并使用JavaScript进行前端展示,是一个涉及后端数据处理和前端可视化的综合性任务,下面将详细阐述如何通过C#生成数据,并利用JavaScript(如使用Chart.js库)在网页上展示甘特图的过程。
一、后端:C#数据处理与API构建
1、项目模型定义:需要定义甘特图所需的数据模型,比如任务(Task)类,包含任务ID、名称、开始时间、结束时间等属性。
public class Task
{
public int Id { get; set; }
public string Name { get; set; }
public DateTime StartDate { get; set; }
public DateTime EndDate { get; set; }
}
2、数据存储:可以使用Entity Framework或其他ORM框架连接数据库,存储任务数据,这里简化为内存集合示例。
List<Task> tasks = new List<Task>
{
new Task { Id = 1, Name = "任务1", StartDate = new DateTime(2023, 1, 1), EndDate = new DateTime(2023, 1, 5) },
// 更多任务...
};
3、API接口:创建ASP.NET Core Web API,用于前端请求获取任务数据。
[ApiController]
[Route("api/[controller]")]
public class TasksController : ControllerBase
{
private readonly List<Task> _tasks;
public TasksController()
{
_tasks = new List<Task>
{
new Task { Id = 1, Name = "任务1", StartDate = new DateTime(2023, 1, 1), EndDate = new DateTime(2023, 1, 5) },
// 初始化更多任务...
};
}
[HttpGet]
public IEnumerable<Task> Get()
{
return _tasks;
}
}
二、前端:使用JavaScript和Chart.js展示甘特图
1、引入依赖:在HTML文件中引入Chart.js库及必要的CSS样式。
<script src="https://cdn.jsdelivr.net/npm/chart.js"></script> <link rel="stylesheet" href="https://cdn.jsdelivr.net/npm/chart.js">
2、获取数据:使用Fetch API从后端API获取任务数据。
fetch('https://yourdomain.com/api/tasks')
.then(response => response.json())
.then(data => {
console.log(data); // 打印获取到的任务数据
drawGanttChart(data);
});
3、绘制甘特图:利用Chart.js的扩展插件(如chartjs-gantt)或自定义逻辑绘制甘特图,这里以伪代码示意。
function drawGanttChart(tasks) {
const ctx = document.getElementById('ganttChart').getContext('2d');
const ganttChart = new GanttChart(ctx, {
data: {
labels: tasks.map(task => task.Name), // X轴标签为任务名称
datasets: [{
label: '任务进度',
backgroundColor: 'rgba(75, 192, 192, 0.2)',
borderColor: 'rgba(75, 192, 192, 1)',
borderWidth: 1,
barPercentage: 0.8,
data: tasks.map(task => ({
x: task.StartDate,
y: task.EndDate task.StartDate, // Y轴表示持续时间
})),
}]
},
options: {
scales: {
x: { type: 'time', time: { unit: 'day' } },
y: { type: 'linear', beginAtZero: true }
}
}
});
}
4、HTML结构:确保有一个canvas元素用于渲染图表。
<canvas id="ganttChart" width="800" height="400"></canvas>
三、FAQs
Q1: 如果任务数据量很大,后端查询性能如何优化?
A1: 可以通过索引优化数据库查询,或者采用分页加载的方式减少一次性数据传输量,提升性能。
Q2: 如何在甘特图中添加任务进度条?
A2: 可以在Chart.js的dataset配置中,为每个任务添加额外的数据集来表示当前进度,通过计算已完成的时间比例来动态调整进度条的长度。
小编有话说
通过C#与JavaScript的结合,我们可以高效地实现后端数据处理与前端可视化的分离,不仅提升了开发效率,也增强了系统的可维护性和扩展性,希望本文能为你的项目提供一定的参考价值!