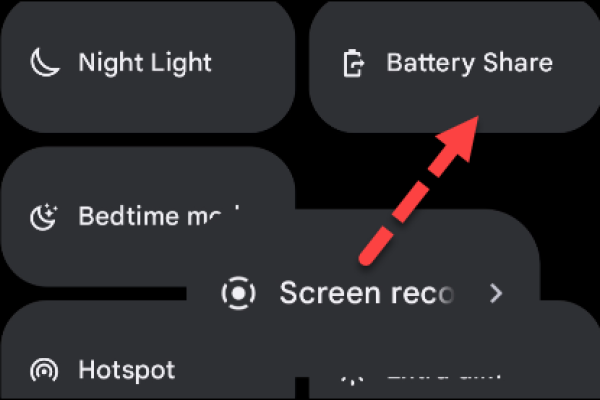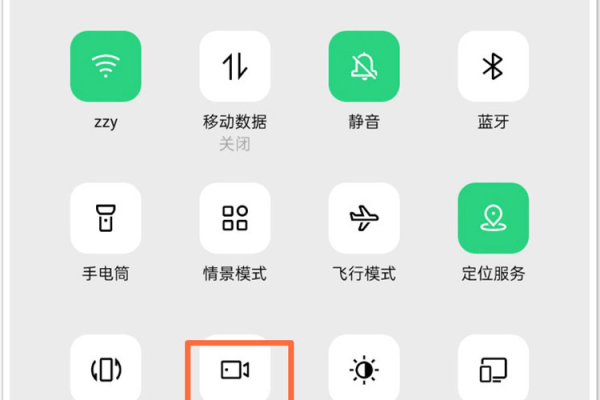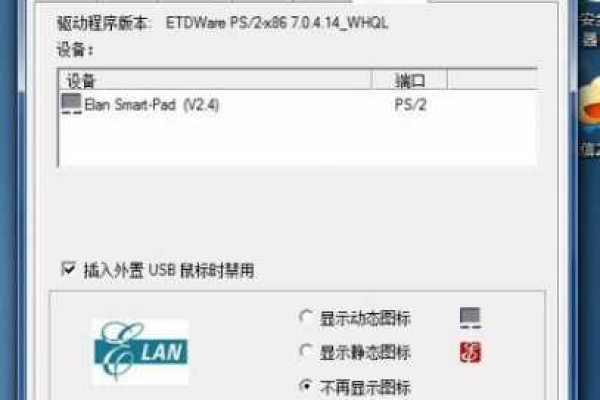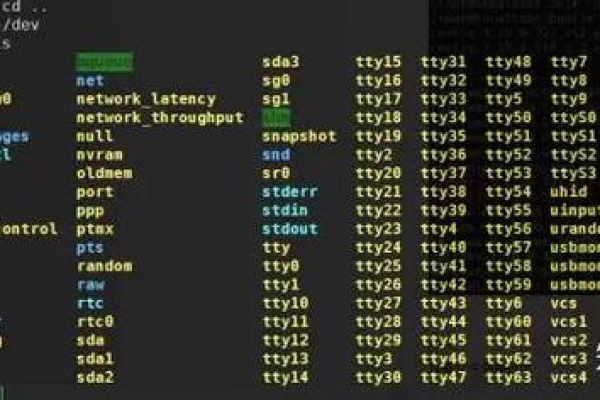如何找到Win10系统的录屏功能?
- 行业动态
- 2024-08-27
- 1
Win10录屏功能位于“设置”>“游戏”>“游戏栏”中。您可以在这里找到屏幕录制选项,按下Win+G键打开游戏栏,然后点击录制按钮开始录屏。
在Windows 10系统中,一个不为人知但却非常实用的功能是其内置的屏幕录制工具,这项功能不仅免费且易于使用,而且不需要用户下载任何第三方软件即可进行视频录制,下面将详细介绍如何找到并使用Windows 10的录屏功能,包括一些常见问题的解答。
1、打开录屏功能
通过开始菜单访问:点击左下角的“开始菜单”,选择“设置”图标,这是进入系统设置的入口,在“设置”面板中,找到并点击“游戏”选项。
启用Xbox Game Bar:在“游戏”设置界面左侧的菜单栏中,选择“Xbox Game Bar”,在右侧的窗口中,确保开启“Xbox Game Bar”功能,这一步骤是启用内置录屏工具的关键操作。
2、录屏功能的具体使用
快捷键调出工具条:可以使用Win+G快捷键直接调出游戏栏,其中包括录屏功能。
开始录屏:在游戏栏中,点击录屏图标或使用快捷键Win+Alt+R开始录制屏幕,录制过程中,工具条会显示计时或其他快捷操作按钮,如截图等。
3、文件保存与管理
默认保存路径:录制完成的视频文件默认保存在C盘的特定文件夹中,具体位置可以通过资源管理器查看。
修改保存路径:如果需要更改视频文件的保存位置,可以在“捕获”组件下的“图库”界面中,通过点击文件夹标识并在弹出的文件资源管理器中选择新的保存路径来修改。
4、录屏设置的个性化
调整音频设置:用户可以在Xbox Game Bar中调整是否录制系统音频及麦克风音频,以适应不同的录制需求。
设置视频质量:还可以根据需要调整录制视频的质量和帧率,从而控制文件大小和清晰度。
Windows 10的内置录屏功能虽然简单易用,但功能并不逊色于一些专业软件,无论是日常办公、在线课程还是内容创作,这项功能都能提供很大的便利,掌握上述基本操作后,用户可以更自由地进行屏幕录制,同时根据个人需求调整相关设置,以使录屏结果更加符合预期。
FAQs
为什么无法使用录屏功能?
可能原因之一是“Xbox Game Bar”功能未开启,确保按照上文提到的步骤在“游戏”设置中启用此功能。
另一个常见原因是快捷键未正确使用或系统未识别,检查是否使用了正确的快捷键(如Win+G和Win+Alt+R)来激活录屏功能。
录屏时出现卡顿怎么办?
尝试关闭不必要的后台应用程序以释放更多系统资源。
检查录屏设置,适当降低视频质量或帧率也可能有助于减少卡顿现象。
确保电脑的显卡驱动是最新的,过时的驱动可能导致录屏性能不佳。
本站发布或转载的文章及图片均来自网络,其原创性以及文中表达的观点和判断不代表本站,有问题联系侵删!
本文链接:http://www.xixizhuji.com/fuzhu/150070.html