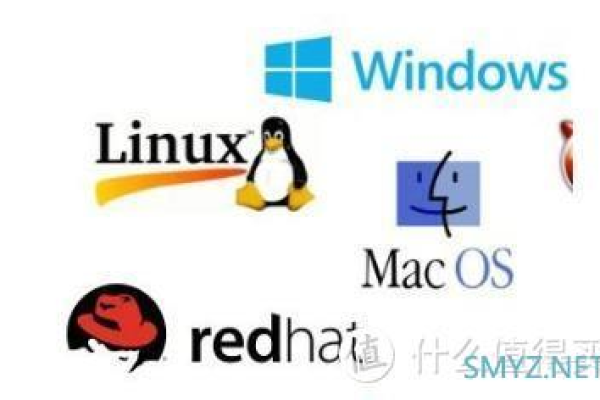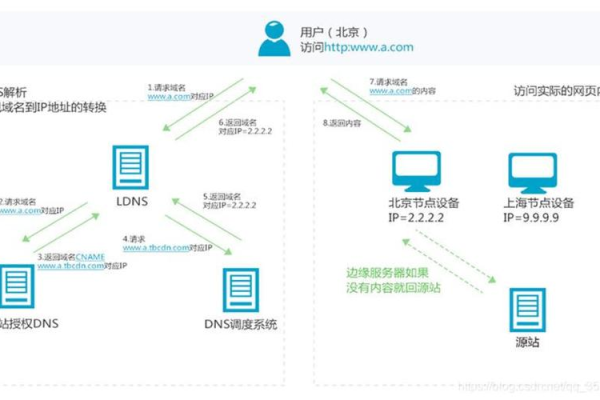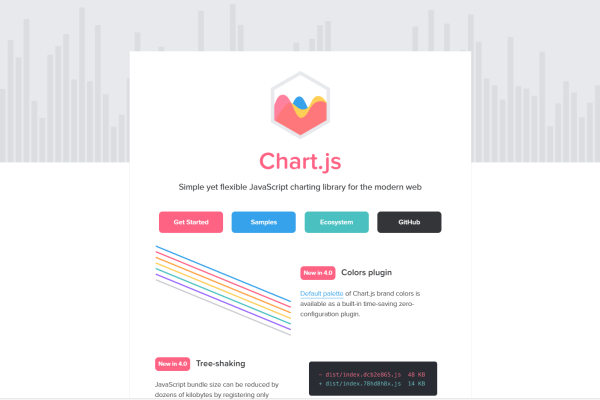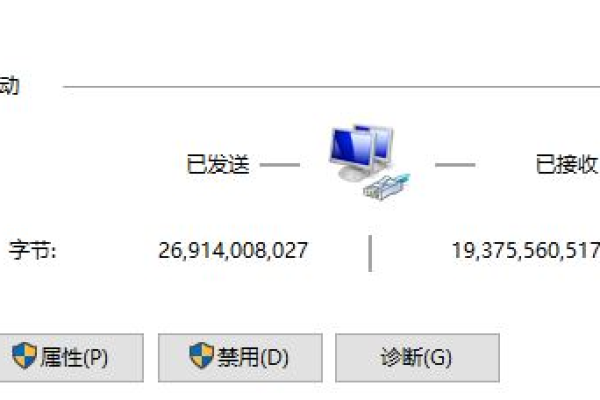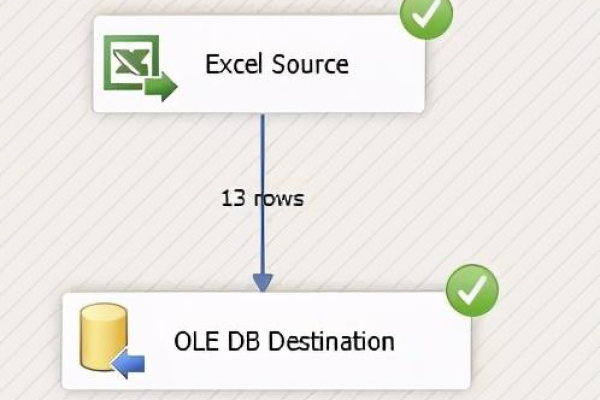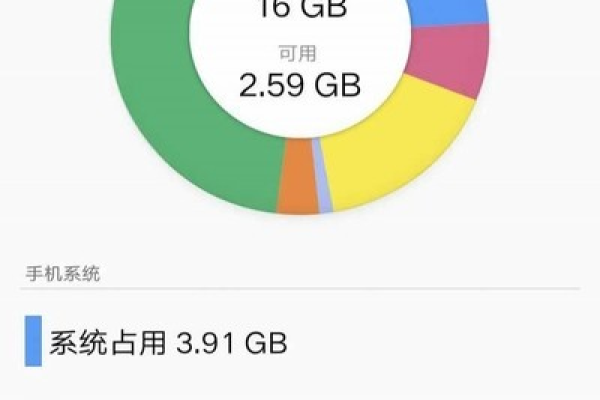c#将数据库输出成excel
- 行业动态
- 2025-01-31
- 4
### C#将数据库输出成excel:该技术通过C#编程语言实现,利用相关库连接数据库读取数据,并写入Excel文件,可自动化处理数据,提高效率。
在C#中将数据库输出成Excel文件是一个常见的需求,尤其是在数据报表和数据分析的场景中,以下是详细的步骤和代码示例,帮助你实现这一功能。
准备工作
确保你已经安装了必要的NuGet包:
System.Data.SqlClient(用于连接SQL Server数据库)
EPPlus(用于生成Excel文件)
你可以通过以下命令安装这些包:
Install-Package System.Data.SqlClient Install-Package EPPlus
连接到数据库并获取数据
假设我们有一个SQL Server数据库,并且我们要从中读取数据,我们需要编写代码来连接到数据库并执行查询。
using System;
using System.Data.SqlClient;
using System.Data;
class Program
{
static void Main()
{
string connectionString = "Server=myServerAddress;Database=myDataBase;User Id=myUsername;Password=myPassword;";
using (SqlConnection connection = new SqlConnection(connectionString))
{
connection.Open();
string query = "SELECT * FROM MyTable";
SqlCommand command = new SqlCommand(query, connection);
SqlDataAdapter adapter = new SqlDataAdapter(command);
DataSet dataSet = new DataSet();
adapter.Fill(dataSet, "MyTable");
// Now we have the data in dataSet, let's export it to Excel.
ExportToExcel(dataSet, "MyTable", "output.xlsx");
}
}
} 使用EPPlus生成Excel文件
我们将使用EPPlus库将数据集导出到Excel文件中。
using OfficeOpenXml;
using System.IO;
class ExcelExporter
{
public static void ExportToExcel(DataSet dataSet, string tableName, string filePath)
{
using (ExcelPackage package = new ExcelPackage())
{
ExcelWorksheet worksheet = package.Workbook.Worksheets.Add(tableName);
worksheet.Cells[1, 1].LoadFromDataTable((DataTable)dataSet.Tables[tableName], true);
// AutoFit columns
for (int col = 1; col <= worksheet.Dimension.End.Column; col++)
{
worksheet.Column(col).AutoFit();
}
// Save the file
FileInfo fi = new FileInfo(filePath);
package.SaveAs(fi);
}
}
} 完整代码整合
将以上两部分代码整合在一起,形成一个完整的程序:
using System;
using System.Data.SqlClient;
using System.Data;
using OfficeOpenXml;
using System.IO;
class Program
{
static void Main()
{
string connectionString = "Server=myServerAddress;Database=myDataBase;User Id=myUsername;Password=myPassword;";
using (SqlConnection connection = new SqlConnection(connectionString))
{
connection.Open();
string query = "SELECT * FROM MyTable";
SqlCommand command = new SqlCommand(query, connection);
SqlDataAdapter adapter = new SqlDataAdapter(command);
DataSet dataSet = new DataSet();
adapter.Fill(dataSet, "MyTable");
// Export the data to an Excel file
ExportToExcel(dataSet, "MyTable", "output.xlsx");
}
}
static void ExportToExcel(DataSet dataSet, string tableName, string filePath)
{
using (ExcelPackage package = new ExcelPackage())
{
ExcelWorksheet worksheet = package.Workbook.Worksheets.Add(tableName);
worksheet.Cells[1, 1].LoadFromDataTable((DataTable)dataSet.Tables[tableName], true);
// AutoFit columns
for (int col = 1; col <= worksheet.Dimension.End.Column; col++)
{
worksheet.Column(col).AutoFit();
}
// Save the file
FileInfo fi = new FileInfo(filePath);
package.SaveAs(fi);
}
}
} FAQs
Q1: 如果数据库表包含大量数据,如何优化导出性能?
A1: 对于大数据集,可以考虑分批次读取数据并写入Excel文件,可以使用多线程或异步操作来提高性能,还可以调整数据库查询,只选择需要的列,减少数据传输量。
Q2: 如何处理Excel中的单元格格式和样式?
A2: EPPlus提供了丰富的API来设置单元格的格式和样式,你可以使用worksheet.Cells[row, col].Style.Font.Bold = true;来设置字体加粗,或者使用worksheet.Cells[row, col].Style.Fill.PatternType = OfficeOpenXml.Style.ExcelFillStyle.Solid;来设置单元格背景颜色,具体可以参考EPPlus的官方文档。
小编有话说
通过本文的介绍,你应该已经掌握了如何在C#中将数据库数据导出到Excel文件的基本方法,无论是简单的数据报表还是复杂的数据分析任务,掌握这一技能都能大大提高你的工作效率,如果你有任何疑问或需要进一步的帮助,欢迎随时留言讨论!