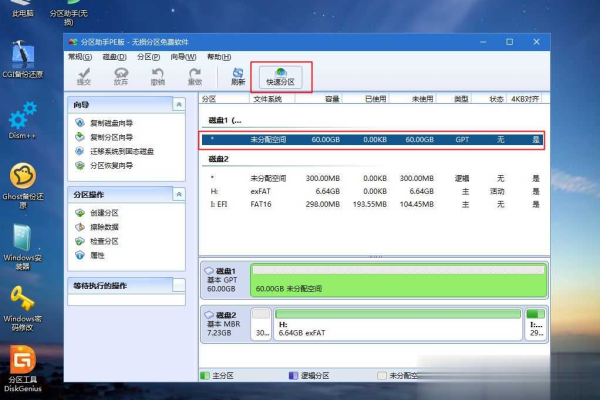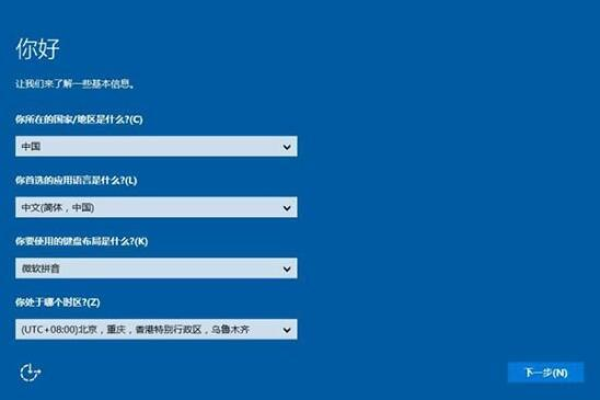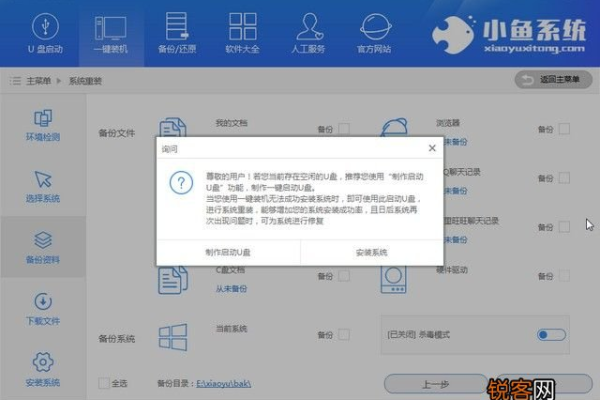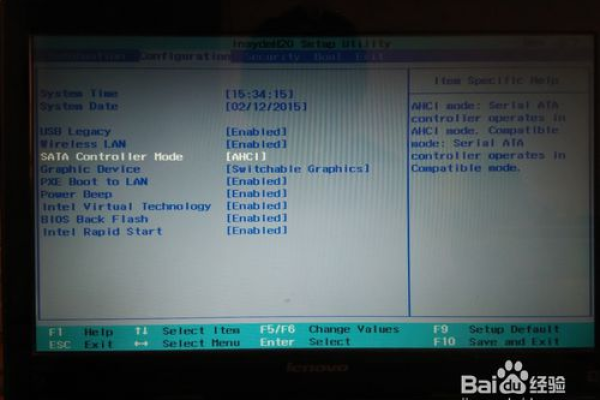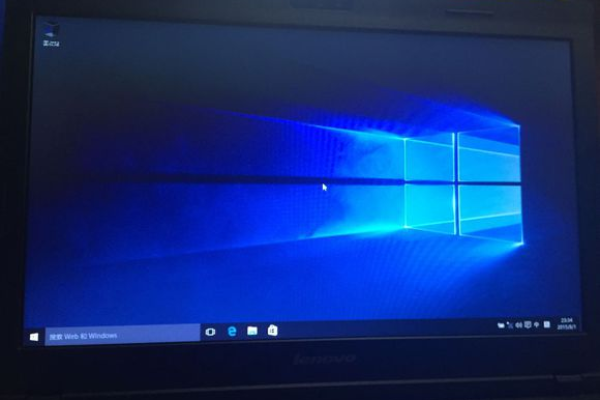如何一键重装Win7系统在华为擎云G540笔记本上?
- 行业动态
- 2024-08-27
- 3964
华为擎云G540笔记本重装系统Win7,需准备Win7系统镜像和U盘启动盘。用U盘启动后,进入PE系统,打开分区工具删除原有系统分区并新建,再将Win7镜像文件解压至新分区。最后从U盘重启并安装系统,按提示操作即可完成重装。
对于华为擎云G540笔记本电脑的用户来说,重装系统是一项可能需要进行的操作,尤其是当遇到系统故障或想要更换操作系统的时候,本文将提供一键重装Win7系统的详细教程,帮助用户顺利完成华为擎云G540笔记本的系统重装工作。
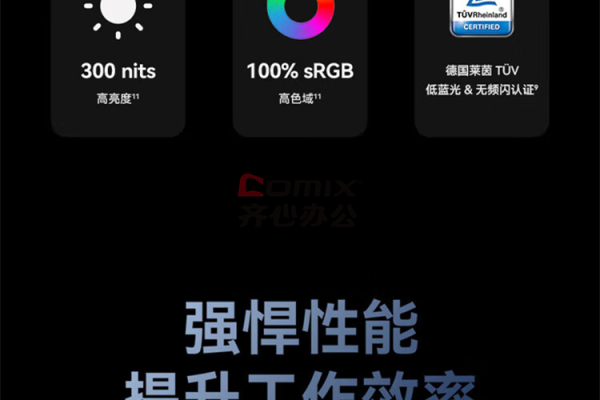
准备工作
在进行系统重装之前,需要做好充分的准备工作,以保证重装过程顺利进行,包括:
1、备份数据:确保所有重要资料已经做好备份,避免在重装过程中丢失。
2、准备U盘:需要一个至少8GB容量的U盘,用于制作启动盘。
3、下载系统镜像:获取合法的Windows 7系统镜像文件。
4、准备驱动:尤其是网卡驱动和USB驱动,以便在系统安装后能够连接网络和识别U盘。
设置BIOS
由于新款电脑默认预装的是Win10系统,采用UEFI引导,因此需要更改为传统的BIOS模式,并调整相关设置以适配Win7系统,这包括:
关闭安全启动:进入BIOS设置,禁用Secure Boot。
开启兼容模式:将BIOS设置为兼容模式,以便安装Win7。
调制启动顺序:将启动顺序设置为首先从U盘启动。
制作启动U盘
使用工具制作含有Win7系统的启动U盘,步骤如下:
1、选择工具:选用合适的工具,如石大师装机大师等。
2、插入U盘:将U盘插入电脑。
3、打开工具:运行上述提到的工具,按照提示操作。
4、制作启动盘:选择下载的Win7系统镜像,制作启动U盘。
完成以上步骤后,U盘就准备好了,可以用来启动并安装Win7系统。
安装操作系统
接下来是实际的系统安装过程:
1、重启电脑:确保U盘已插入,重启电脑。
2、进入启动菜单:通常需要在启动时按F12进入启动菜单选择U盘启动。
3、开始安装:按照屏幕上的指示进行操作,选择自定义(高级)安装类型。
4、分区和格式化:选择合适的分区,进行格式化以准备安装。
5、等待安装完成:系统会自动进行安装过程,完成后需重启电脑。
安装驱动和更新
系统安装完成后,别忘记安装之前准备好的驱动,特别是网卡驱动和USB驱动,以确保电脑能够正常连接网络和使用外设,进行系统更新,确保系统安全和稳定。
完成安装
至此,华为擎云G540笔记本上Win7系统的重装就完成了,通过以上步骤,即使是没有技术背景的用户也能轻松完成系统的重装。
FAQs
为什么不直接从Windows 10升级到Windows 7?
直接从Windows 10降级到Windows 7并不简单,由于硬件和软件的更新,Windows 10设计时就考虑了UEFI和Secure Boot,而Windows 7则没有这些功能,直接降级可能会面临兼容性问题,需要较为复杂的操作来修改BIOS设置和处理驱动问题。
重装Win7后是否需要产品激活?
是的,重装任何Windows操作系统后都需要进行产品激活,确保拥有合法的产品密钥,并在系统安装完成后进行激活,以确保系统的正常使用。
通过上述步骤和注意事项的指导,用户可以在华为擎云G540笔记本上顺利地重新安装Windows 7操作系统,这一过程虽然看似复杂,但只要按照正确的指导一步步操作,就能够轻松完成,享受到全新系统带来的流畅体验。
本站发布或转载的文章及图片均来自网络,其原创性以及文中表达的观点和判断不代表本站,有问题联系侵删!
本文链接:http://www.xixizhuji.com/fuzhu/150047.html