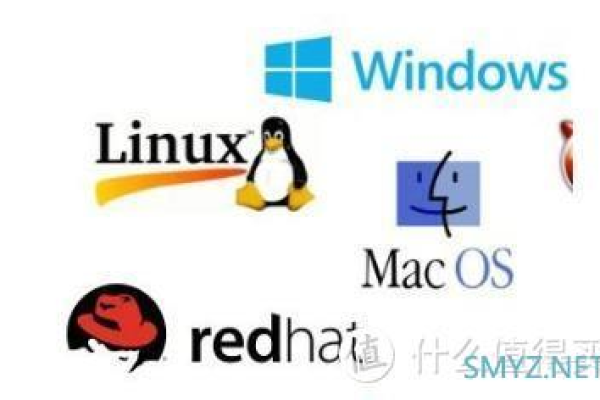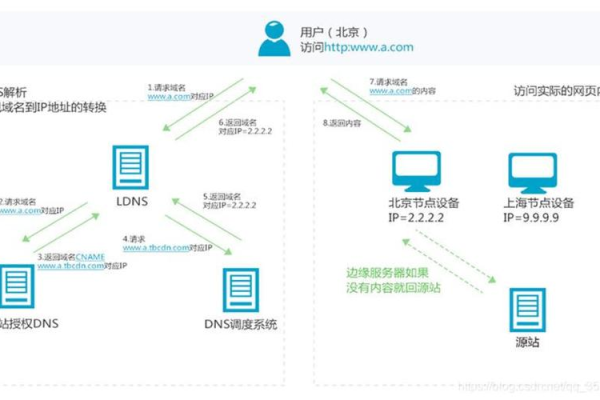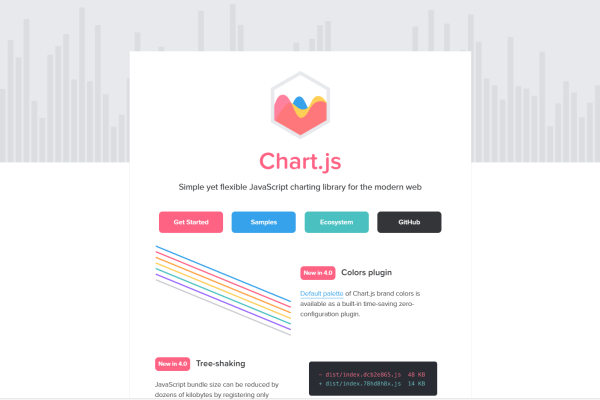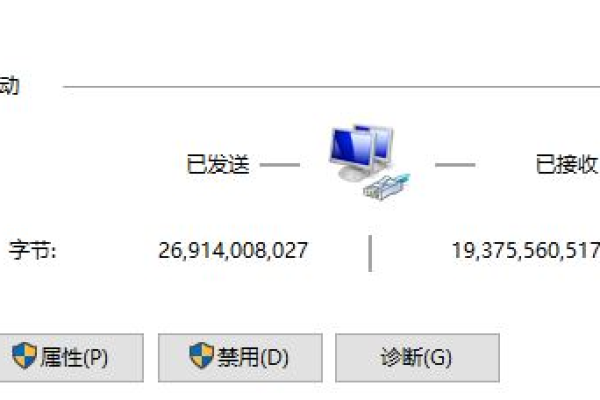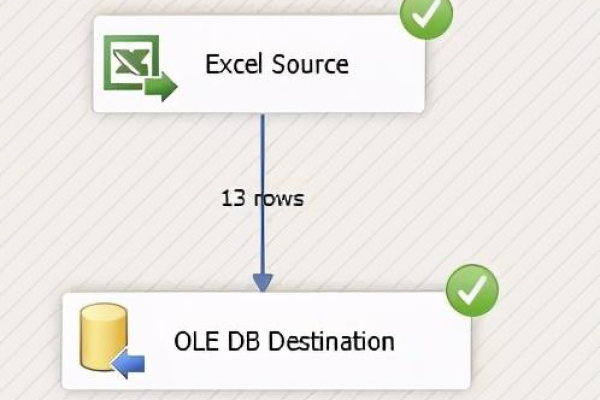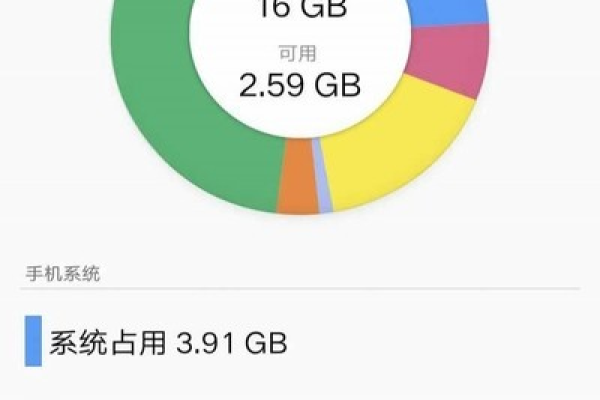c#from表单提交数据库
- 行业动态
- 2025-01-31
- 6
在C#中,从表单提交数据到数据库通常涉及以下几个关键步骤:前端表单设计、后端接收数据、连接数据库以及执行插入操作,以下是一个详细的实现过程示例:
### 一、前端表单设计
假设我们使用ASP.NET MVC来创建一个简单的表单页面,用于收集用户信息,如姓名、年龄和邮箱地址等,创建一个名为`UserForm.cshtml`的视图文件,内容如下:
“`html
@model UserModel
用户信息表单
@using (Html.BeginForm(“SubmitForm”, “User”, FormMethod.Post))
@Html.LabelFor(m => m.Name):
@Html.TextBoxFor(m => m.Name)
@Html.LabelFor(m => m.Age):
@Html.TextBoxFor(m => m.Age)
@Html.LabelFor(m => m.Email):
@Html.TextBoxFor(m => m.Email)
“`
这里,`UserModel`是一个包含姓名、年龄和邮箱地址属性的模型类,`Html.BeginForm`方法用于生成一个指向指定控制器和操作的表单标签,FormMethod.Post`表示以POST方式提交数据。
### 二、后端接收数据
在控制器中创建一个名为`SubmitForm`的操作方法来接收表单提交的数据,假设控制器名为`UserController`,代码如下:
“`csharp
public class UserController : Controller
[HttpPost]
public ActionResult SubmitForm(UserModel user)
{
if (ModelState.IsValid)
{
// 将数据保存到数据库的逻辑…
return RedirectToAction(“Success”);
}
return View();
}
public ActionResult Success()
{
return Content(“数据提交成功!”);
}
“`
这里,`SubmitForm`方法通过参数`user`接收前端表单提交的数据,如果模型验证通过(即`ModelState.IsValid`为true),则执行数据保存逻辑,并重定向到成功页面;否则,返回原视图以便用户修改错误后重新提交。
### 三、连接数据库
在C#中,可以使用多种方式连接数据库,如ADO.NET、Entity Framework等,这里以Entity Framework为例进行说明,安装Entity Framework包并配置数据库连接字符串,创建一个名为`ApplicationDbContext`的上下文类,用于管理数据库连接和实体映射:
“`csharp
public class ApplicationDbContext : DbContext
public DbSet
protected override void OnConfiguring(DbContextOptionsBuilder optionsBuilder)
{
optionsBuilder.UseSqlServer(“Your_Connection_String_Here”);
}
“`
这里,`DbSet
### 四、执行插入操作
在`SubmitForm`方法中添加将数据保存到数据库的逻辑,使用Entity Framework的API可以方便地实现这一功能:
“`csharp
[HttpPost]
public ActionResult SubmitForm(UserModel user)
if (ModelState.IsValid)
{
using (var context = new ApplicationDbContext())
{
var newUser = new User
{
Name = user.Name,
Age = user.Age,
Email = user.Email
};
context.Users.Add(newUser);
context.SaveChanges();
}
return RedirectToAction(“Success”);
}
return View();
“`
这里,首先创建一个新的`ApplicationDbContext`实例,然后创建一个`User`实体对象并将其添加到`Users`集合中,调用`SaveChanges`方法将更改保存到数据库中。
### 五、相关问答FAQs
**问:如何确保表单提交的数据安全?
答:为确保表单提交的数据安全,可以采取以下措施:一是使用HTTPS协议加密数据传输;二是对输入数据进行严格的验证和过滤,防止SQL注入等攻击;三是限制表单提交的频率和来源IP,防止反面好评或爬虫行为,还可以考虑使用验证码或双因素认证等方式进一步增强安全性。
**问:如何处理表单提交时可能出现的异常情况?
答:处理表单提交时的异常情况主要依赖于良好的错误处理机制和日志记录系统,在后端代码中捕获可能抛出的异常,并根据异常类型给出相应的提示信息或重试机制,记录详细的错误日志以便后续排查问题,对于一些常见的异常情况(如数据库连接失败、数据格式错误等),可以提前进行预判和处理,减少异常发生的可能性,确保前端页面能够友好地显示错误信息,引导用户正确操作。