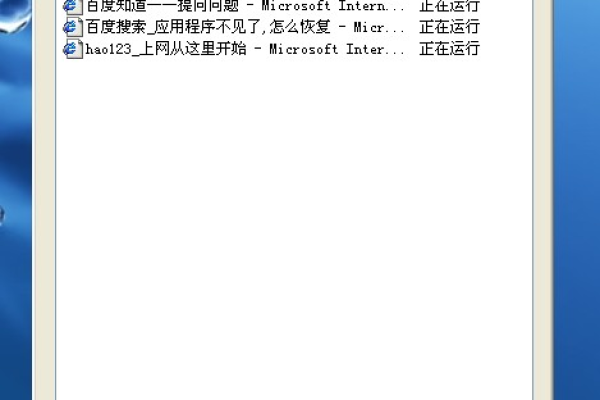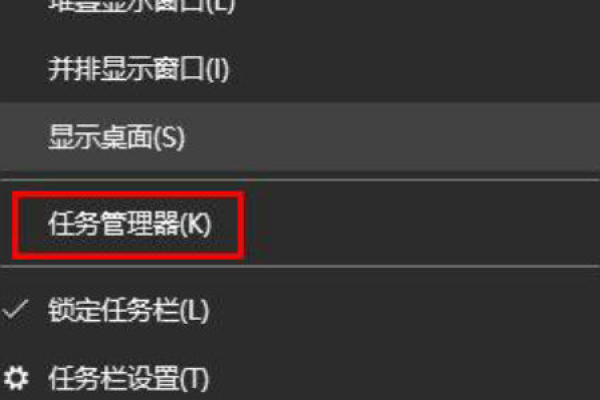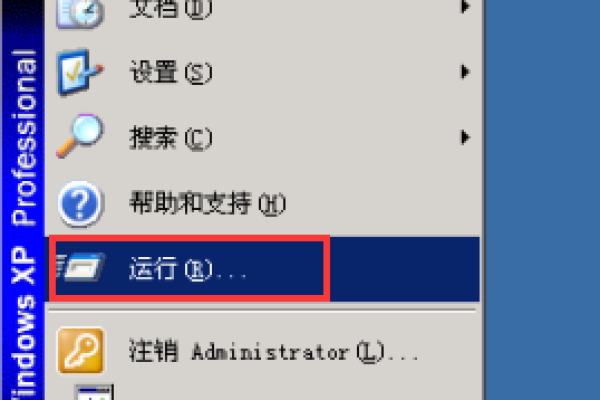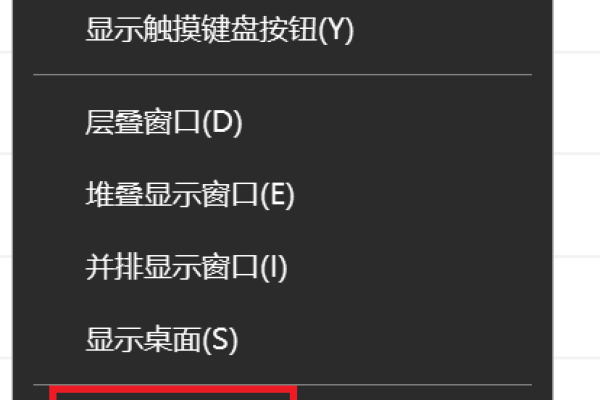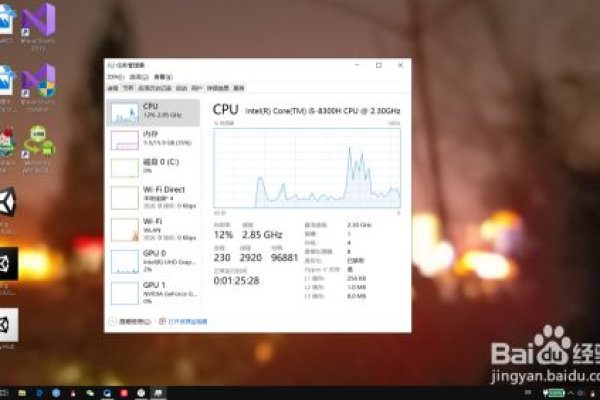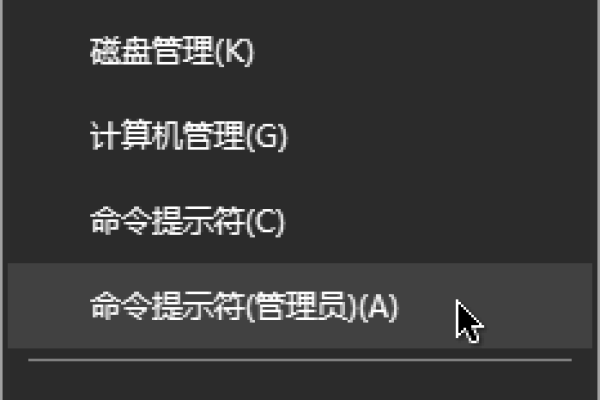如何修复Win10系统黑屏但能打开任务管理器的问题?
- 行业动态
- 2024-08-26
- 3383
面对Win10黑屏问题,可尝试通过任务管理器重启explorer.exe进程。首先打开任务管理器,选择“文件”>“运行新任务”,输入explorer.exe后确认,以重启界面进程。若无效,考虑安全模式启动进行干扰扫描和系统还原。
在Windows 10系统中,用户可能会遇到一种情况:电脑启动后屏幕黑屏,但能够通过特定的按键组合打开任务管理器,这种现象可能是由于系统文件损坏、驱动程序问题、最近的软件安装或者系统更新不兼容等引起的,下面将详细介绍几种有效的修复方法,帮助解决这一问题。
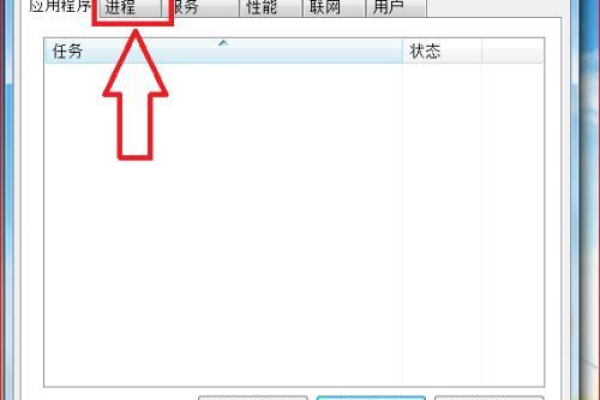
1、运行SFC扫描
系统文件检查器(SFC)的作用:SFC是一种内置的Windows工具,用于扫描、检测并修复丢失、损坏或被替换的系统文件,它的基本工作原理是比对系统文件与系统文件备份库,标出并解决不一致或损坏的问题。
操作步骤:打开任务管理器(可以通过按Ctrl+Shift+Esc实现),之后点击“文件”选择“运行新任务”,输入“cmd”,勾选“创建此任务时以管理员身份运行”,进入命令提示符窗口,输入命令“sfc /scannow”执行扫描。
2、安装最新更新
更新的重要性:定期更新Windows系统可以修复已知的破绽、兼容性问题和性能问题,某些特定情况下,系统更新可以解决因先前更新造成的新问题,包括启动黑屏等问题。
更新操作:在任务管理器中,同样运行新任务,这次打开的是设置菜单,选择“更新与安全”>“Windows更新”>“检查更新”,按提示进行更新的下载与安装。
3、使用系统还原
系统还原功能介绍:系统还原是Windows的一个功能,允许用户将系统恢复到之前某个时间点的状态,这一操作不会影响个人文件,但会撤销应用、驱动和系统更新的安装。
如何进行系统还原:在任务管理器中运行新任务以打开“控制面板”,之后找到“系统和安全”下的“系统”,选择“系统保护”,在弹出的窗口中点击“系统还原”,选择一个还原点进行恢复。
4、恢复出厂设置
何时需要恢复出厂:当上述方法均无法解决问题,或是用户希望进行彻底的数据清理时,恢复出厂设置成为一种可行的选择,这将清除所有个人文件、应用程序和设置,将系统恢复到初始状态。
操作指南:在任务管理器中选择“运行新任务”,输入“sysprep”,勾选“创建此任务时以管理员身份运行”,在系统准备工具界面中,选择“进入系统全新体验(OOBE)”,重启电脑后按照指示进行恢复操作。
除了上述修复方法外,用户还可以尝试结束一些不必要的进程或者重启Windows资源管理器,这也是一种快速解决黑屏问题的有效方式,尤其是当系统资源被大量占用导致界面无法正常加载时。
在面对Windows 10或其他操作系统的类似问题时,保持系统的定期更新、定期备份重要数据以及谨慎安装第三方软件,都是预防此类问题发生的有效措施。
在遇到Windows 10黑屏问题时,用户可以依据上述方法逐一尝试解决问题,从运用SFC工具扫描修复系统文件,到安装最新的系统更新;从利用系统还原撤回到之前的状态,到最终的恢复出厂设置,这些步骤提供了从简到繁的解决方案,适时地结束不必要的进程和重启资源管理器也是快速诊断和解决黑屏问题的实用技巧。
FAQs
Q1: 运行SFC扫描发现有文件无法修复怎么办?
A1: 如果SFC工具报告某些文件无法修复,可以考虑使用DISM工具进一步解决问题,DISM(部署映像服务和管理)可以更深入地修复系统映像问题,使用方法是在管理员模式下的命令提示符中输入“DISM /Online /CleanupImage /RestoreHealth”。
Q2: 系统还原和恢复出厂设置有什么区别?
A2: 系统还原是将计算机的系统文件和设置回滚到以前的还原点,但不影响个人文件,而恢复出厂设置是将整个系统恢复到初始状态,包括删除所有个人文件、应用程序和更改的设置,系统还原主要用于解决系统问题,而恢复出厂设置则多用于彻底的数据清理或系统重设。
本站发布或转载的文章及图片均来自网络,其原创性以及文中表达的观点和判断不代表本站,有问题联系侵删!
本文链接:http://www.xixizhuji.com/fuzhu/149911.html