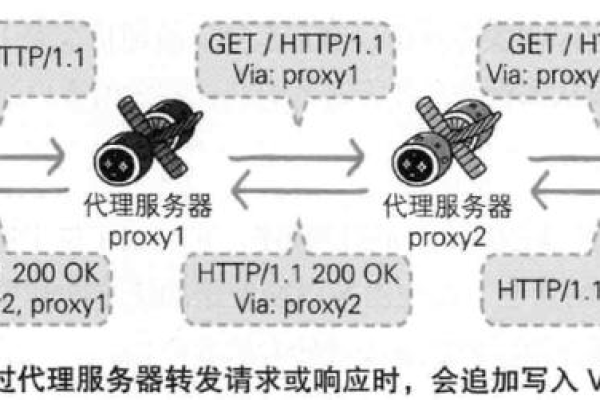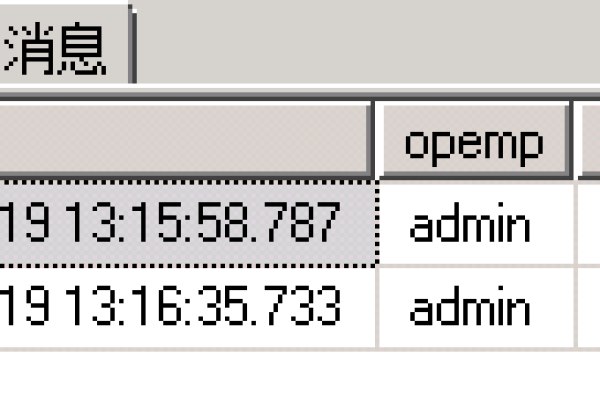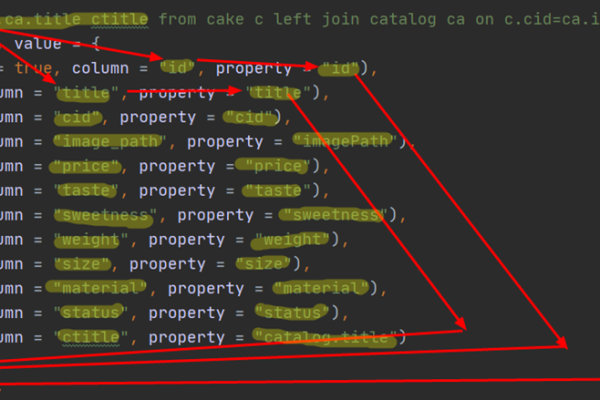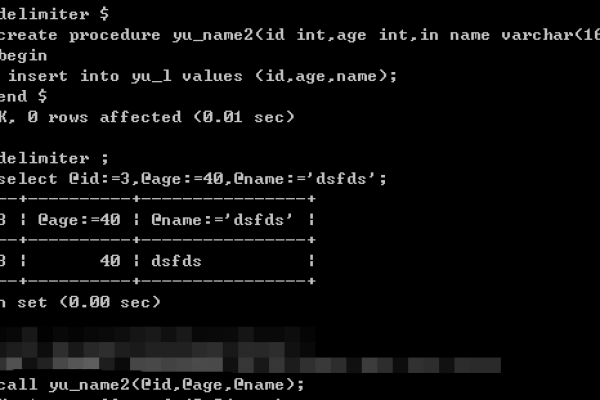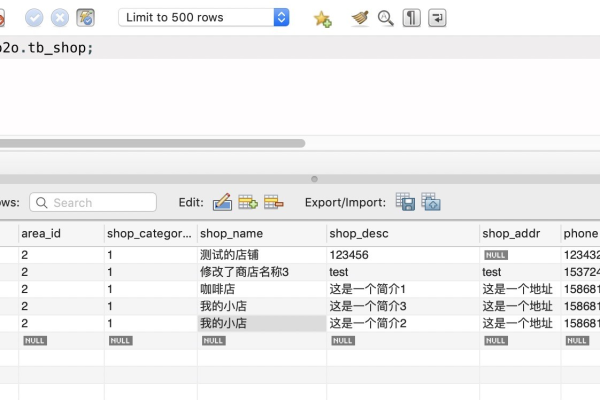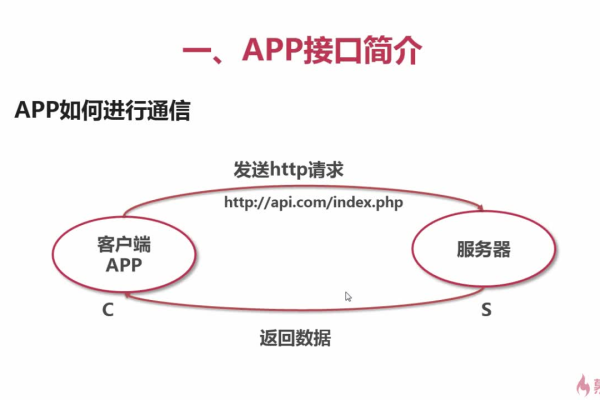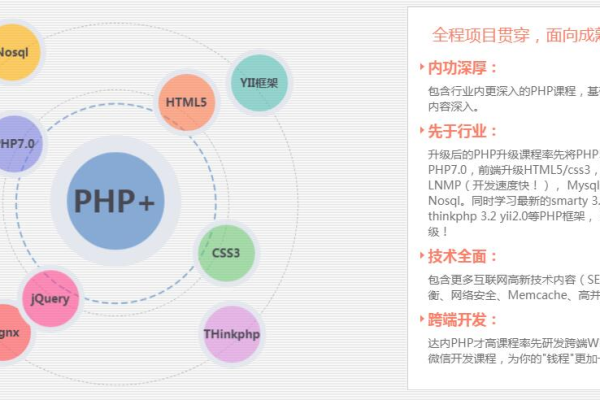定义函数的规则?
- 行业动态
- 2024-03-18
- 9
在Python中,定义函数是一种将代码模块化的方式,它允许你创建可重用的代码块,通过定义函数,你可以为一组语句命名,然后在程序中多次调用该函数,而无需重复编写相同的代码。
下面是一些定义函数的规则和指导原则:
1、使用def关键字:在Python中,使用def关键字来定义一个函数。def后面跟着函数的名称,然后是一对圆括号,最后以冒号结尾。
def function_name():
# 函数体
2、函数名称:函数名称应该简洁明了,能够准确地描述函数的功能,函数名应该是动词或动词短语,例如calculate_area、print_message等。
3、参数列表:函数可以接收任意数量的参数,参数是在函数定义时指定的占位符,用于在函数调用时接收实际的值,在函数定义中,参数列表位于函数名称后的圆括号内,用逗号分隔。
def function_name(param1, param2, ...):
# 函数体
4、函数体:函数体是包含在函数定义中的代码块,用于执行特定的任务,函数体应该缩进,通常使用四个空格进行缩进。
def function_name(param1, param2, ...):
# 函数体
statement1
statement2
...
5、返回值:函数可以返回一个值,也可以不返回任何值,如果函数需要返回一个值,可以使用return语句。return语句将立即结束函数的执行,并将指定的值返回给调用者。
def function_name(param1, param2, ...):
# 函数体
result = calculation
return result
6、注释:为了提高代码的可读性和可维护性,应该在函数定义之前添加注释,对函数的功能、参数和返回值进行说明。
def function_name(param1, param2, ...):
"""
函数功能说明
参数说明:
param1: 参数1的描述
param2: 参数2的描述
...
返回值说明:
返回值的描述
"""
# 函数体
statement1
statement2
...
7、函数调用:要使用定义的函数,需要在程序的其他地方调用它,函数调用是通过函数名称后跟圆括号的方式进行的,如果函数需要传递参数,则在圆括号内提供参数的值。
function_name(arg1, arg2, ...)
8、嵌套函数:在Python中,你可以在一个函数内部定义另一个函数,这称为嵌套函数,嵌套函数可以访问外部函数的变量和参数,但外部函数无法访问嵌套函数的变量。
def outer_function():
# 外部函数体
def inner_function():
# 内部函数体
pass
# 外部函数体(继续)
归纳起来,定义函数的规则包括使用def关键字、选择适当的函数名称、定义参数列表、编写函数体、使用return语句返回值(可选)、添加注释以及正确地调用函数,遵循这些规则可以帮助你编写高质量、易于理解和维护的Python代码。