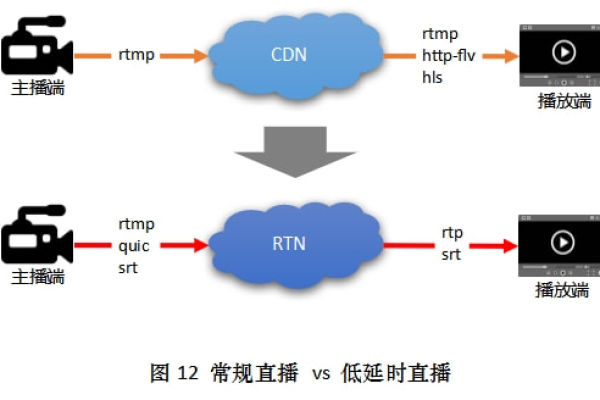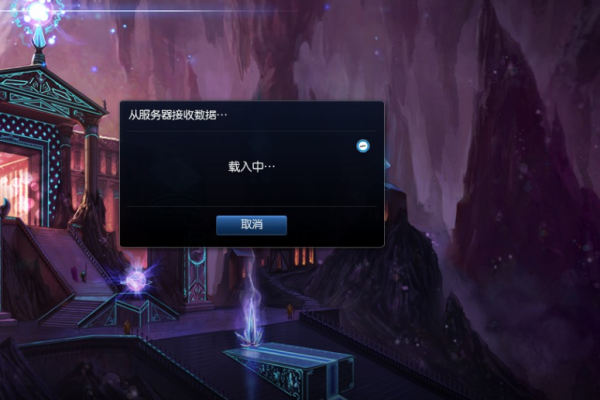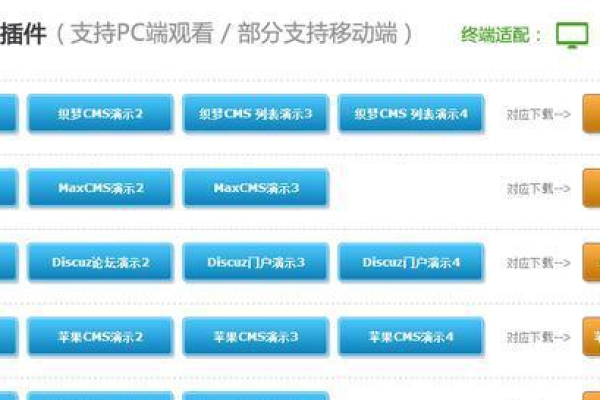如何用Photoshop快速去除照片里的遮挡物?
- 行业动态
- 2024-09-30
- 2
在数字图像处理领域,Photoshop(简称PS)无疑是一个功能强大的工具,它不仅可以进行复杂的图像编辑和创作,还可以用于快速移除照片中的遮挡物,下面将详细介绍两种有效的方法来移除照片中的遮挡物,并保持照片的完整性和美观性。
识别功能
1、打开图片:启动Adobe Photoshop,载入含有需要移除遮挡物的图片。
2、选择工具:从工具箱中选择“套索工具”,围绕需要移除的遮挡物创建一个闭合的选择区域。
3、填充选项:在选定区域上点击右键,选择“填充”选项。
4、内容识别:在弹出的“填充”对话框中,选择“内容识别”作为填充内容,然后点击“确定”,Photoshop将自动分析并去除选定区域内的遮挡物。
5、保存结果:完成操作后,按Ctrl + S保存更改。
应用仿制图章工具
1、打开图片:启动Photoshop,打开需要去除遮挡物的图片。
2、选择工具:从工具箱中选择“仿制图章工具”。
3、调整属性:设置画笔大小、硬度和不透明度,可以设置画笔大小为30像素、硬度为100%、不透明度为100%。
4、取样点:选择一个干净的区域作为取样点,按住Alt键点击取样。
5、覆盖遮挡物:松开Alt键,用取样点在遮挡物上单击以覆盖它,不断更换取样点,直到遮挡物完全被去除。
6、保存结果:完成操作后,按Ctrl + S保存更改。
注意事项
在选择上述方法时,需要考虑遮挡物的复杂性和周围环境的一致性,对于简单且周围环境较为一致的情况,内容识别功能通常更为快捷有效,而对于复杂或不规则的遮挡物,仿制图章工具可能提供更精确的控制。
FAQs
1、如何提高内容识别的准确性?
在进行内容识别之前,确保选区尽可能精确地围绕遮挡物,避免包含过多的背景元素,可以尝试调整选区的大小和形状,以获得更好的识别效果。
2、在使用仿制图章工具时,如何处理颜色和纹理的差异?
在使用仿制图章工具时,可以通过不断更换取样点来匹配不同的颜色和纹理,适当调整画笔的硬度和不透明度也可以帮助更好地融合边缘。
通过上述方法和注意事项,你可以有效地移除照片中的遮挡物,恢复照片的原始状态,无论是为了修复旧照片还是改善新照片,这些技巧都将帮助你达到预期的效果。
本站发布或转载的文章及图片均来自网络,其原创性以及文中表达的观点和判断不代表本站,有问题联系侵删!
本文链接:http://www.xixizhuji.com/fuzhu/149677.html