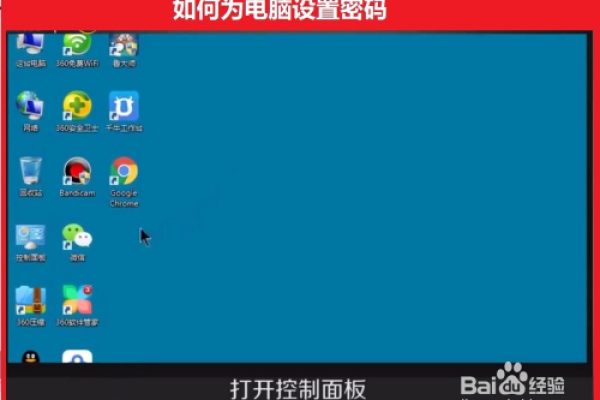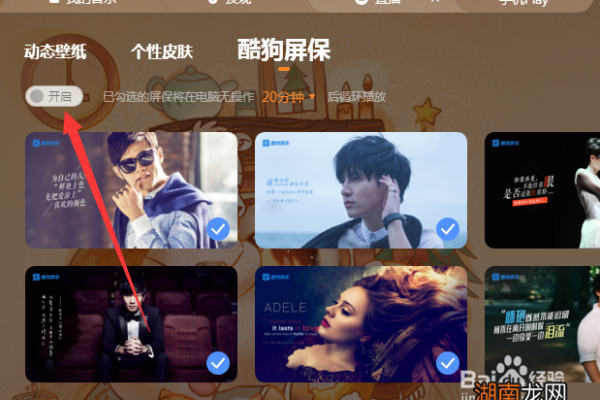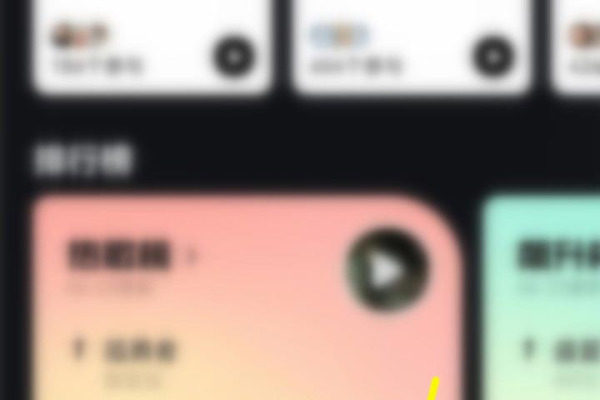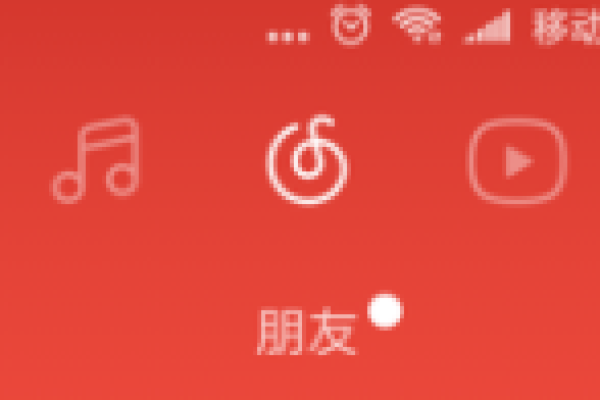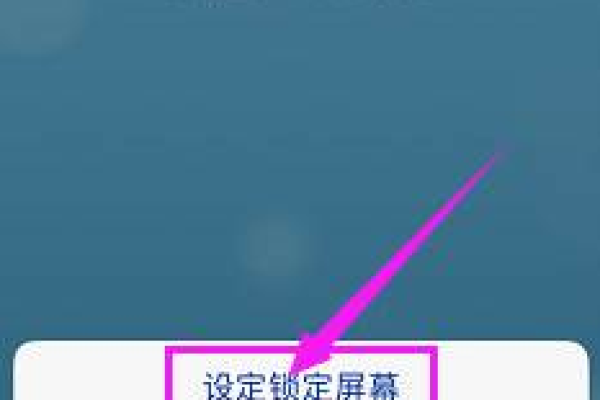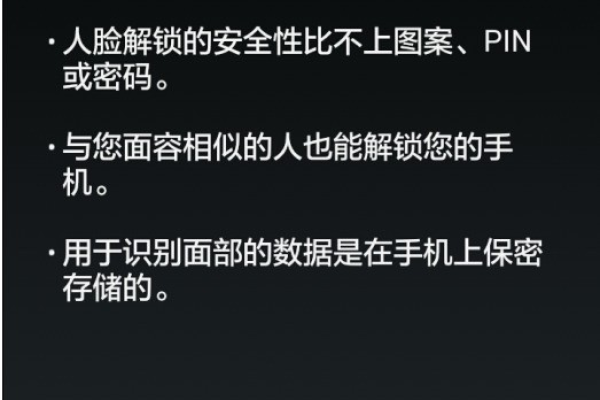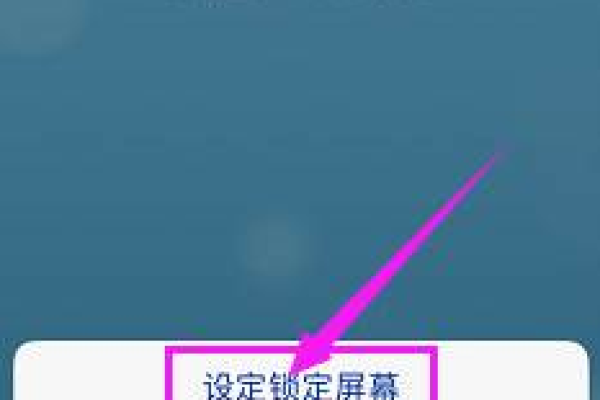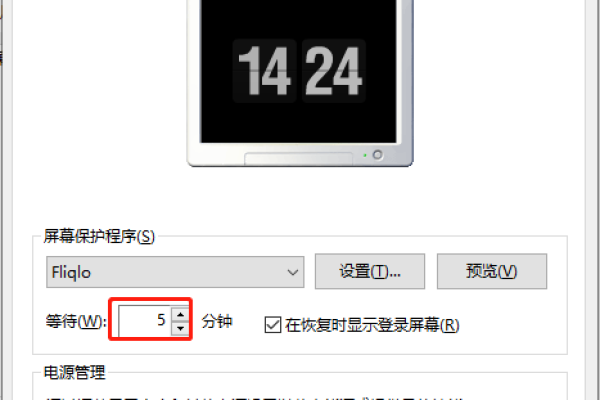如何为服务器电脑设置锁屏保护?
- 行业动态
- 2024-09-01
- 2262
在Windows服务器上,您可以通过按下 Win + L组合键来锁定屏幕。如果您想要通过命令行实现锁屏,可以使用以下步骤:,,1. 打开“运行”窗口(按下 Win + R组合键)。,2. 输入 tscon.exe %sessionname% /dest:console并回车。,3. 将 %sessionname%替换为您的会话名称,您可以在任务管理器的“用户”选项卡中找到它。,,这样操作后,您的远程桌面会话将被断开,而本地控制台会保留在锁屏状态。
在管理服务器时,保护数据安全和防止未授权访问是至关重要的,锁屏功能可以有效避免这一问题,当管理员需要离开工位,又不希望关闭服务器或注销当前账户时,可以使服务器电脑进入锁屏状态,以下是详细的操作步骤和注意事项:
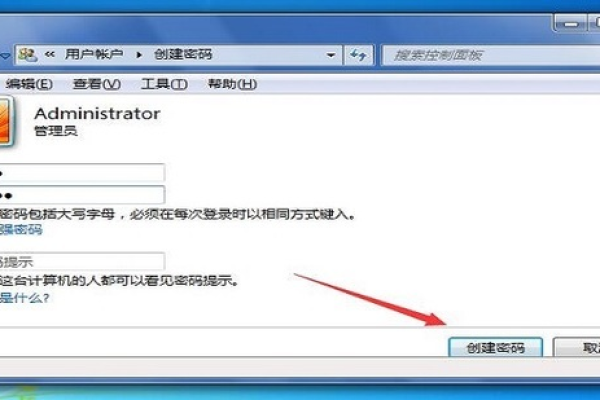
1、使用操作系统自带的锁屏功能
Windows系统锁屏:在Windows Server系统中,按下Win+L键即可直接锁定计算机,也可以在“设置”中调整锁屏的相关选项,如设置自动锁屏时间等。
Linux系统锁屏:Linux系统通常可以通过控制面板设置锁屏,或者在终端输入相应的命令实现锁屏,具体的操作方法会根据不同的Linux发行版有所不同。
Mac OS系统锁屏:Mac OS系统的锁屏通常通过“系统偏好设置”中的“安全性与隐私”来进行配置。
2、自动锁屏设置
设置自动锁屏:在Windows Server 2019等系统中,管理员可以根据需要设置无操作自动锁屏的时间,这可以通过“控制面板”中的“电源选项”来设定。
取消自动锁屏:在某些情况下,比如脚本运行或文件传输等,可能需要取消自动锁屏,在Windows Server 2016中,可以通过组策略编辑器或其他相关工具进行设置。
3、远程桌面服务中的锁屏问题
远程桌面断开后的锁屏:在使用远程桌面服务时,如果连接断开,系统默认可能会自动返回到登录界面,导致无法执行挂起的脚本或任务。
防止远程桌面服务锁屏:为了确保远程桌面断开后服务器不自动锁屏,可以修改相关的RDP设置或使用第三方的软件工具来维持会话活动。
4、物理设备的安全保障
机房安全措施:除了软件层面的锁屏设置外,服务器的物理安全也非常重要,应确保机房有足够的安全措施,如门禁、监控等。
紧急情况处理:在紧急情况下,比如火灾或电力故障等,需要有快速关闭或开启服务器的方法,这要求机房设计时考虑到这些特殊情况的操作便捷性。
5、用户权限和审计
权限管理:合理配置用户权限,确保只有授权用户可以解锁屏幕,这涉及到用户账户的管理和权限分配。
审计日志:启用系统审计日志记录,以便跟踪谁在何时进行了锁屏和解屏操作,这对于事后分析和追踪未授权访问具有重要作用。
服务器电脑的锁屏功能是保障数据安全的一个重要手段,管理员需要根据实际需求,合理设置和使用锁屏功能,并结合物理安全措施和用户权限管理,构建多层次的安全防护体系,对于远程桌面服务的使用场景,还需要特别注意防止因自动锁屏而中断重要任务的问题。
本站发布或转载的文章及图片均来自网络,其原创性以及文中表达的观点和判断不代表本站,有问题联系侵删!
本文链接:http://www.xixizhuji.com/fuzhu/14939.html