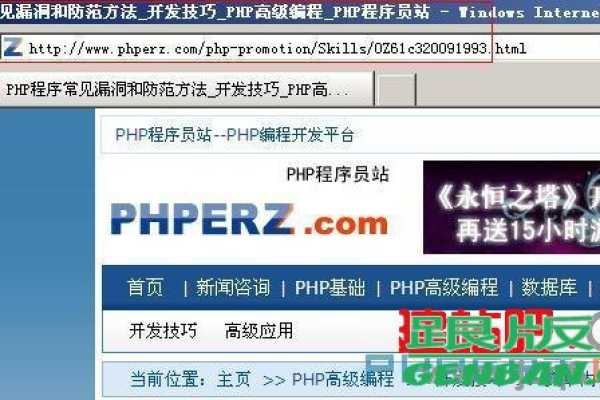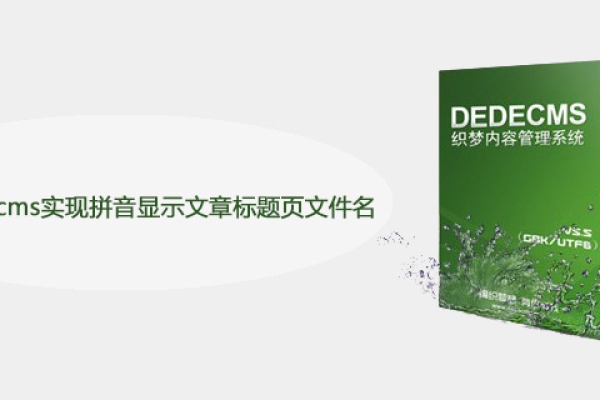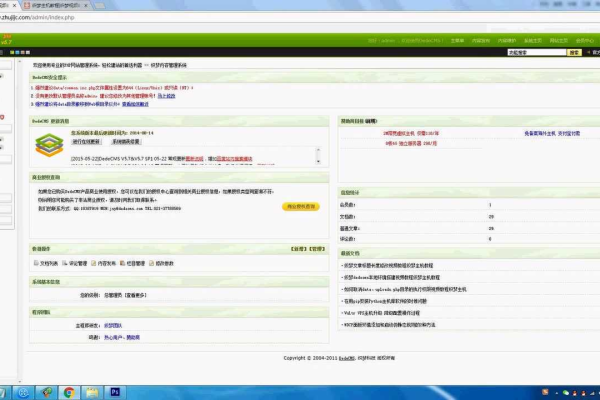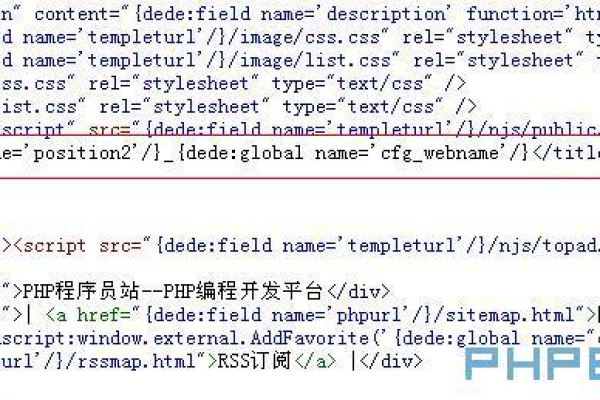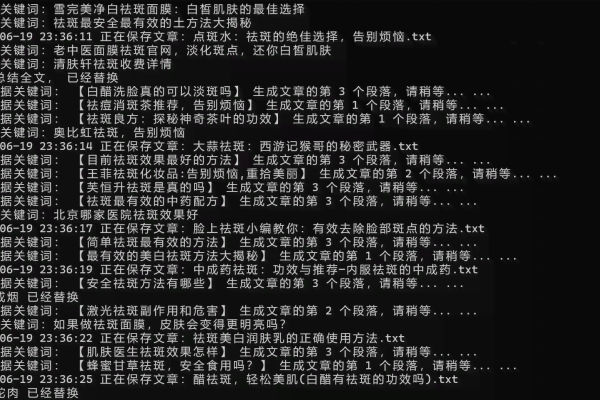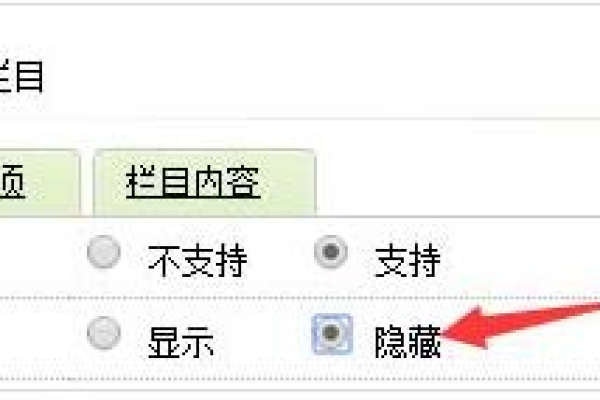挂起是什么意思?一篇文章的神秘标题引发思考
- 行业动态
- 2024-11-20
- 7
在这个信息爆炸的时代,我们常常感到被各种任务和责任压得喘不过气来,我们需要暂时放下手中的工作,给自己一个喘息的机会,这就是“挂起”的概念,它意味着暂时将某件事情搁置一旁,以便我们可以专注于更重要的事情或者休息一下,本文将探讨挂起的重要性以及如何有效地进行挂起。
一、挂起的重要性
1、减轻压力:当我们面临太多的任务时,很容易感到焦虑和压力,通过挂起一些不那么紧急的任务,我们可以减轻自己的负担,从而更好地应对当前的挑战。
2、提高效率:当我们集中精力处理一件事情时,往往能够更快地完成它,而如果我们同时处理多个任务,可能会导致效率低下,适当地挂起某些任务可以帮助我们提高工作效率。
3、保持专注:当我们专注于一件事情时,更容易进入“心流”状态,从而提高工作质量和创造力,挂起其他任务有助于我们保持这种专注力。
4、促进休息和恢复:长时间的工作会导致身心疲惫,影响我们的健康和工作效率,适时地挂起工作,给自己一个休息的机会,有助于恢复精力和提高生活质量。
二、如何有效地进行挂起
1、制定优先级:我们需要明确哪些任务是最重要的,哪些可以稍后处理,这样,我们就可以优先处理重要任务,而将其他任务挂起。
2、设定截止日期:为挂起的任务设定一个合理的截止日期,这样可以帮助我们更好地管理时间,避免拖延。
3、使用工具辅助:可以使用待办事项列表、日历等工具来帮助我们跟踪挂起的任务,确保不会忘记它们。
4、学会说“不”:当有新的任务出现时,我们需要学会拒绝那些不重要或不紧急的任务,以免分散我们的注意力。
5、定期回顾和调整:定期回顾挂起的任务清单,根据实际情况进行调整,确保我们的工作重心始终放在最重要的事情上。
三、相关问答FAQs
Q1: 如果我挂起了太多任务,会不会导致我忘记它们?
A1: 确实有可能出现这种情况,为了避免这种情况发生,你可以使用待办事项列表或日历等工具来帮助你跟踪挂起的任务,定期回顾和调整任务清单也是非常重要的,以确保你不会遗漏任何重要的事情。
Q2: 我应该如何平衡挂起的任务和正在进行的任务之间的关系?
A2: 平衡这两者的关键在于制定合理的优先级和时间安排,你需要明确哪些任务是最重要的,哪些可以稍后处理,为每个任务设定一个合理的截止日期,并尽量按照这个时间表来执行,也要确保给自己留出足够的时间来处理正在进行的任务,避免因为挂起的任务而影响到当前的进度,保持灵活性也很重要,如果发现某个挂起的任务变得紧急或重要,可以适当调整计划以应对变化。
以上就是关于“挂起”的问题,朋友们可以点击主页了解更多内容,希望可以够帮助大家!