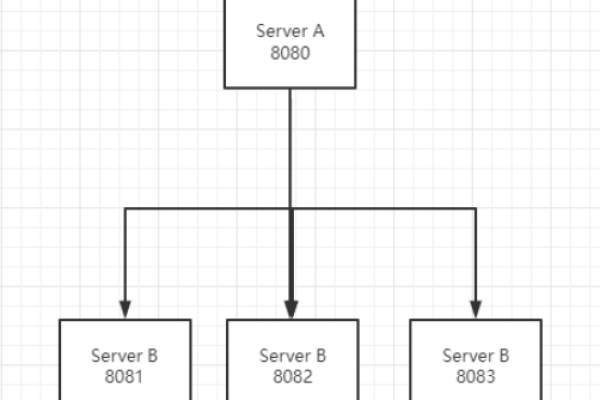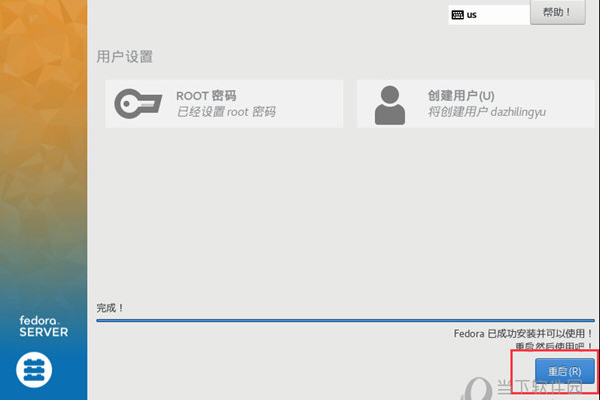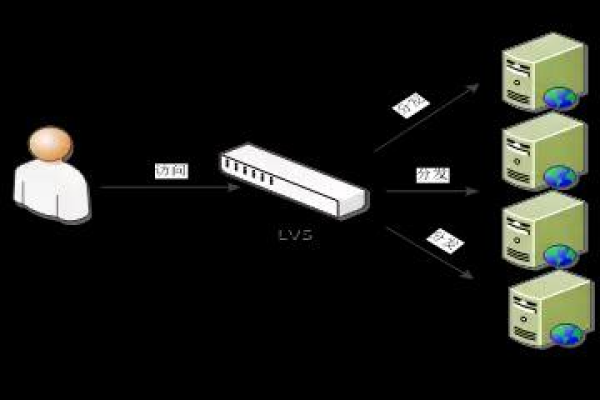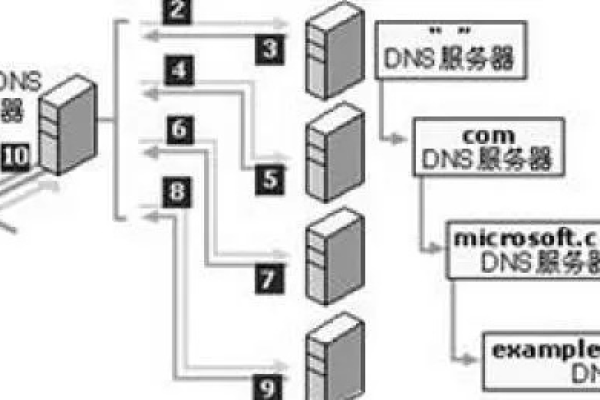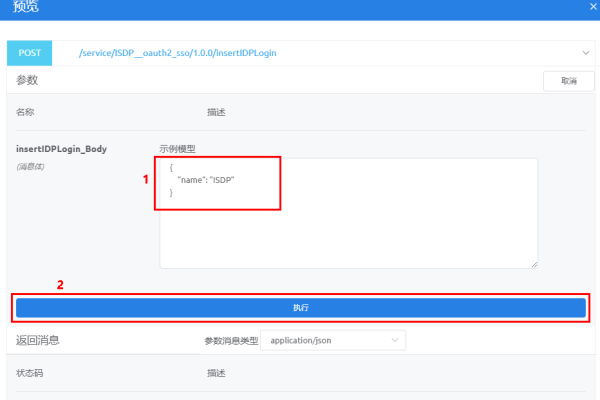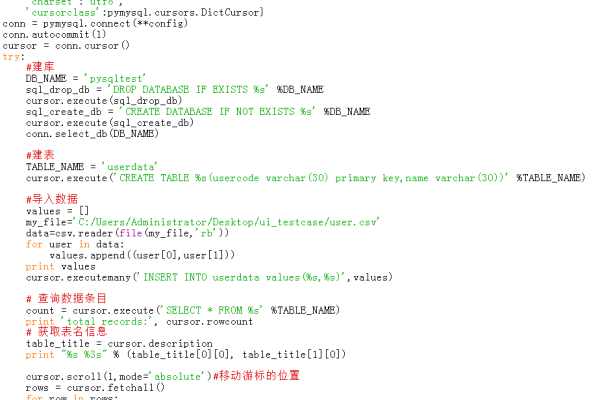如何配置MySQL数据库连接并上传其驱动?
- 行业动态
- 2025-01-01
- 7
.jar文件。
MySQL数据库连接配置与驱动上传是Java开发中常见的操作,以下是详细的步骤和解释:
一、下载MySQL数据库连接驱动
1、访问MySQL官方网站:前往MySQL的官方网站,找到并下载适用于您项目的MySQL驱动程序,对于Java项目,通常下载的是mysql-connector-java的JAR文件。
2、选择版本:根据您的MySQL服务器版本选择合适的驱动程序版本,确保下载的驱动程序与您的MySQL服务器版本兼容。
3、保存驱动:将下载的JAR文件保存到您的本地计算机或项目的lib目录中。
二、导入MySQL数据库连接驱动
1、手动导入:如果您使用的是IDE(如IntelliJ IDEA),可以通过项目属性设置将JAR文件添加到项目的类路径中,在IntelliJ IDEA中,这通常涉及导航到“Project Structure” > “Modules” > “Dependencies”,然后添加JAR文件。

2、Maven依赖管理:如果您使用Maven作为构建工具,可以在项目的pom.xml文件中添加MySQL连接器的依赖项。
<dependency>
<groupId>mysql</groupId>
<artifactId>mysql-connector-java</artifactId>
<version>8.0.26</version> <!-请根据需要替换为合适的版本 -->
</dependency>
三、配置数据库连接参数
在您的Java代码中,您需要配置数据库连接的参数,包括数据库URL、用户名和密码,这些参数用于建立与MySQL数据库的连接。
String url = "jdbc:mysql://localhost:3306/mydatabase"; // 替换为您的数据库URL String username = "root"; // 替换为您的数据库用户名 String password = "password"; // 替换为您的数据库密码
四、建立数据库连接
使用配置的参数建立与MySQL数据库的连接,这通常涉及加载驱动程序类并调用DriverManager.getConnection方法。
try {
Class.forName("com.mysql.cj.jdbc.Driver"); // 加载驱动程序类
Connection connection = DriverManager.getConnection(url, username, password); // 建立连接
System.out.println("Connection successful!");
} catch (ClassNotFoundException e) {
e.printStackTrace();
System.out.println("Driver not found!");
} catch (SQLException e) {
e.printStackTrace();
System.out.println("Connection failed!");
}
五、执行数据库操作
一旦建立了连接,您就可以开始执行数据库操作了,如查询、更新、插入等,这些操作通常通过Statement或PreparedStatement对象来完成。

try (Connection connection = DriverManager.getConnection(url, username, password)) {
Statement statement = connection.createStatement();
ResultSet resultSet = statement.executeQuery("SELECT * FROM mytable");
while (resultSet.next()) {
// 处理结果集
}
} catch (SQLException e) {
e.printStackTrace();
}
六、关闭数据库连接
在使用完数据库后,记得关闭连接以释放资源,这可以通过调用Connection对象的close方法来实现。
connection.close();
七、常见问题解答(FAQs)
Q1: 如果连接失败,我该如何排查问题?
A1: 如果连接失败,首先检查数据库URL、用户名和密码是否正确,确保MySQL服务器正在运行且网络连接正常,如果问题仍然存在,查看异常堆栈跟踪以获取更多信息。
Q2: 我应该如何选择MySQL驱动程序的版本?

A2: 选择与您的MySQL服务器版本相匹配的驱动程序版本,较新的驱动程序版本会提供更好的性能和兼容性,在某些情况下,使用与服务器完全匹配的版本可能是最佳选择,您可以在MySQL官方网站上查找关于驱动程序版本兼容性的信息。
小编有话说
配置MySQL数据库连接和上传驱动是Java开发中的基础技能之一,通过遵循上述步骤和注意事项,您可以轻松地完成这一任务并确保应用程序能够稳定地连接到MySQL数据库,在处理数据库连接时务必小心谨慎,以确保数据的安全性和完整性。