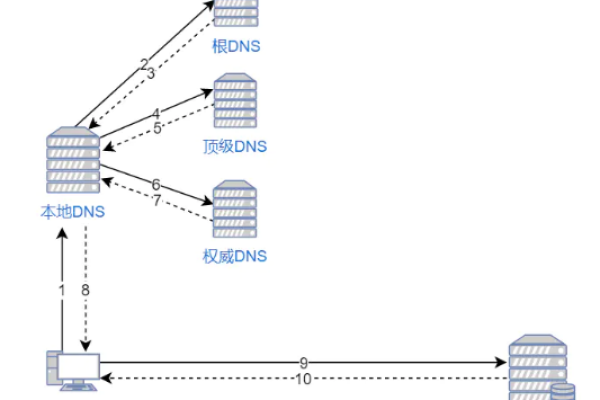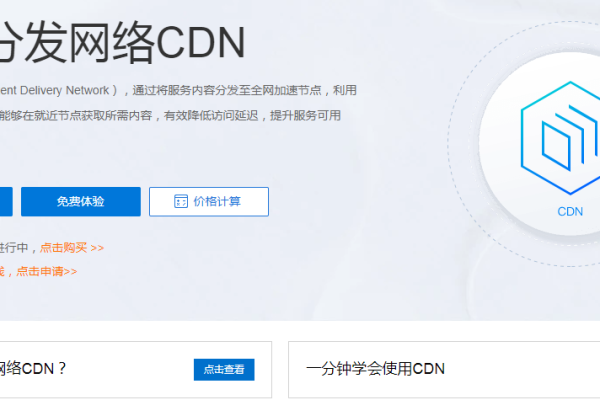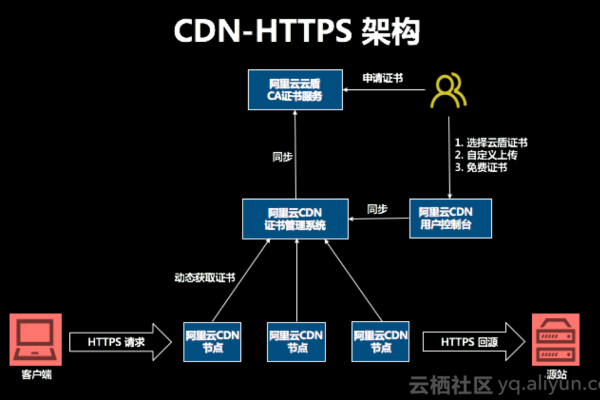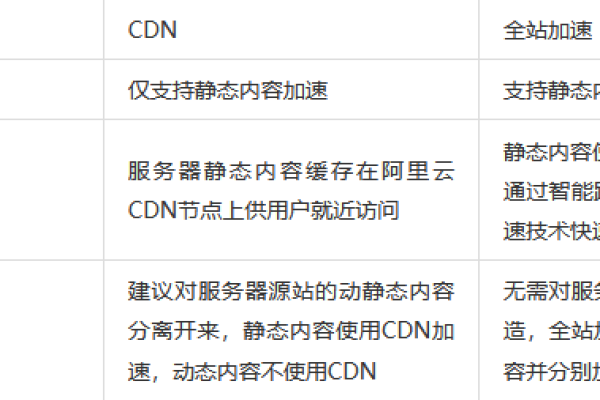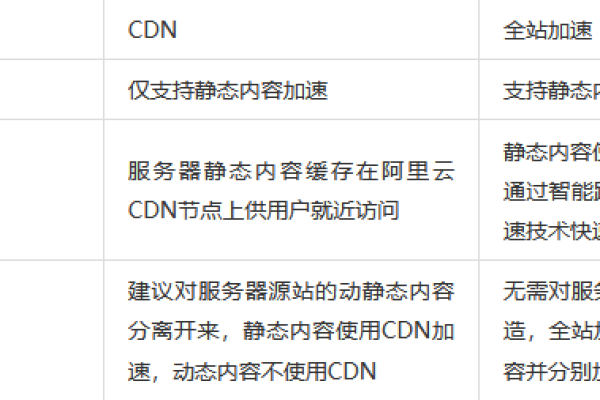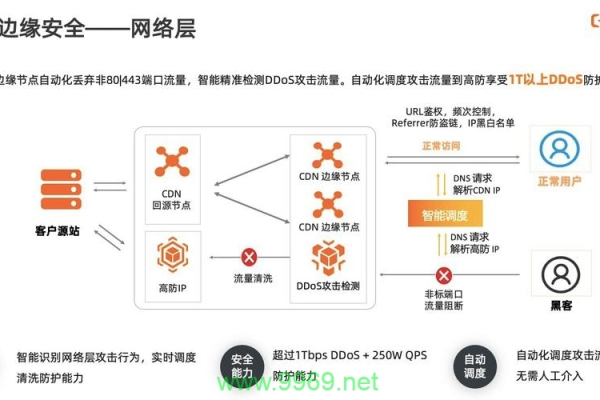加速狗CDN,提升网站性能的利器还是营销噱头?
- 行业动态
- 2024-12-23
- 7
加速狗CDN(Content Delivery Network,内容分发网络)是一种通过全球分布式的服务器节点,将网站的内容缓存到离用户最近的位置,从而大幅提升用户访问速度、优化用户体验的技术,以下是对加速狗CDN的详细介绍:
一、工作原理
1、内容缓存:当用户请求访问某个网站时,CDN会自动将该网站的静态资源(如图片、视频、脚本等)缓存到离用户最近的边缘节点上,其他用户有相同需求时,CDN会直接从边缘节点返回,而不需要再次访问源服务器,提高了资源访问的效率。
2、负载均衡:CDN通过智能路由算法,根据用户的IP地址和网络拓扑,将用户请求分配到离其最近且负载较轻的边缘节点上,避免出现有某个服务器过载的情况出现,保证系统的性能和稳定。
3、动态加速:CDN不仅缓存静态资源,还可以与源服务器建立实时连接,通过实时更新缓存,确保用户获取到最新、最快的内容,实现加速动态生成的内容。
4、压缩和优化:CDN会对网络传输的内容进行压缩和优化,减小数据包的大小,提高传输速度,CDN还可以根据用户终端的设备和网络状况,自动选择合适的压缩算法和优化策略。
二、优势
1、提升访问速度从距离用户最近的服务器传输,大大减少了数据传输的延迟。
2、减轻源服务器压力:CDN节点分担了源服务器的流量压力,减少了服务器负载。
3、全球覆盖:CDN节点遍布全球,使得无论用户身处何地,都能获得良好的加速体验。

4、高可用性:即便某个CDN节点发生故障,其他节点也能迅速接管并提供服务,从而确保了网站的高可用性和持续稳定性。
三、应用场景
1、视频和流媒体服务:许多视频网站和流媒体平台使用CDN来提供高质量的视频内容分发,以确保用户可以流畅地观看视频。
2、电子商务网站:电子商务网站通常有大量的商品图片和静态资源需要加载,通过CDN加速可以减少页面加载时间,提高购物体验。
3、游戏下载和更新:游戏开发商经常利用CDN加速游戏的下载和更新过程,确保玩家可以快速获取最新版本的游戏内容。
4、新闻和媒体网站:新闻和媒体网站需要快速地传递大量的新闻和信息,通过CDN加速可以提高内容的传输速度和可靠性。
5、应用程序和软件下载:许多应用程序和软件提供商使用CDN加速用户对应用程序和软件的下载,以确保用户可以快速获取最新的版本。

四、配置方法
配置CDN的方法因服务商而异,但大致步骤如下:
1、选择CDN服务商:如阿里云、腾讯云、百度云等。
2、购买CDN服务:根据需求选择合适的套餐或流量包。
3、添加加速域名:在CDN控制台中添加需要加速的域名,并进行源站配置和校验。
4、配置CNAME:将域名解析到CDN服务商提供的CNAME记录上。
5、检查是否生效:使用ping或nslookup命令检查CDN是否生效。

五、常见问题解答(FAQs)
Q1: CDN如何收费?
A1: CDN通常是按流量计费的,但也有部分服务商提供免费额度或按需付费的模式,具体收费标准需根据所选服务商的政策而定。
Q2: CDN能否隐藏源站IP?
A2: 是的,CDN可以隐藏源站IP,接入CDN后,通过域名别名解析的方式,源IP将被隐藏,对外查看到的会是CDN的节点IP,从而保护源站免受攻击。
六、小编有话说
在数字化时代,网站速度已成为影响用户体验的关键因素之一,加速狗CDN作为一种高效的内容分发技术,能够帮助网站管理员解决跨地域访问速度慢的问题,提升用户体验,在选择和使用CDN时,也需要注意服务商的稳定性、安全性以及费用等因素,希望本文能够帮助您更好地了解加速狗CDN,并为您的网站优化提供有价值的参考。