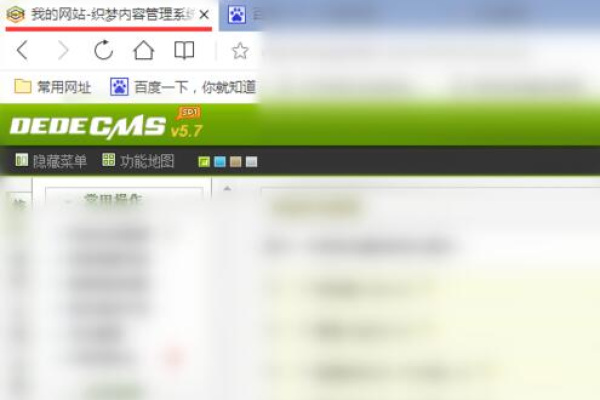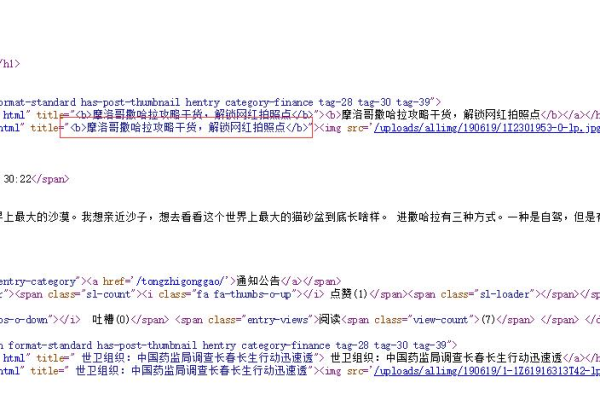如何将织梦DeDeCms 5.6的搜索框替换为百度多功能搜索框?
- 行业动态
- 2024-10-02
- 1
织梦DeDeCms 5.6 搜索框变为百度多功能搜索框的修改方法
1. 准备工作
确保你已经下载了百度多功能搜索框的代码。
打开织梦DeDeCms 5.6的安装目录。
2. 修改文件
1、找到搜索框文件:
进入dede/sys templets/default/search.htm文件。
2、替换搜索框代码:
在search.htm文件中,找到原来的搜索框代码。
将原来的搜索框代码替换为百度多功能搜索框的代码。
示例:
“`html
<!原来的搜索框代码 >
<form action="{dede:global.cfg_basehost/}/plus/search.php" method="post">
<input type="hidden" name="q" value="{dede:global.name/}" />
<input type="text" name="keyboard" class="searchtext" />
<input type="submit" value="搜索" class="searchsubmit" />
</form>
<!百度多功能搜索框代码 >
<form action="https://www.baidu.com/s" method="get">
<input type="hidden" name="wd" value="{dede:global.cfg_basehost/}" />
<input type="text" name="q" class="searchtext" />
<input type="submit" value="百度搜索" class="searchsubmit" />
</form>
“`
3、保存文件:
保存对search.htm文件的修改。
3. 验证修改
打开织梦DeDeCms的首页,检查搜索框是否已成功替换为百度多功能搜索框。
4. 注意事项
确保百度多功能搜索框的代码正确无误,避免出现错误。
如果需要,可以调整百度搜索框的样式,使其与网站的整体风格相匹配。
5. 总结
通过以上步骤,你就可以将织梦DeDeCms 5.6的搜索框修改为百度多功能搜索框,如果遇到任何问题,请检查代码是否正确替换,并确保百度搜索框的URL正确无误。
本站发布或转载的文章及图片均来自网络,其原创性以及文中表达的观点和判断不代表本站,有问题联系侵删!
本文链接:http://www.xixizhuji.com/fuzhu/148781.html