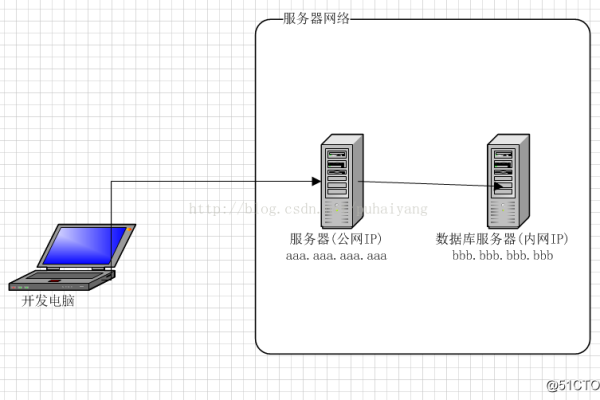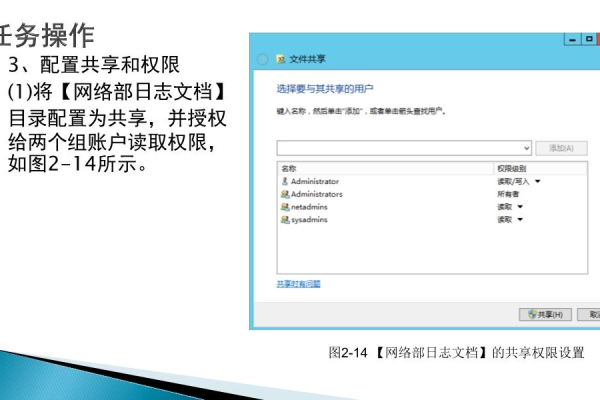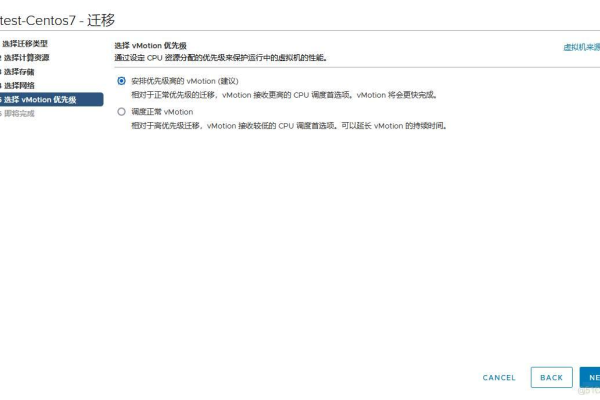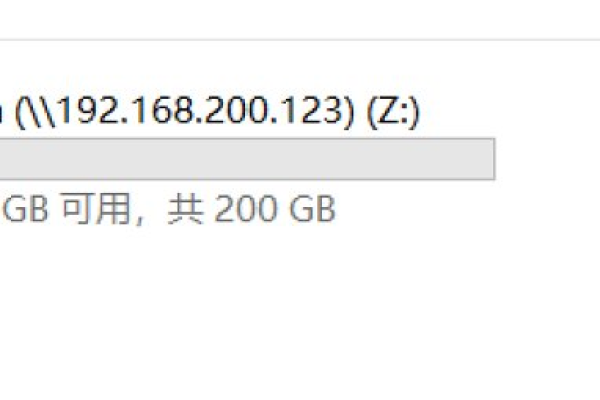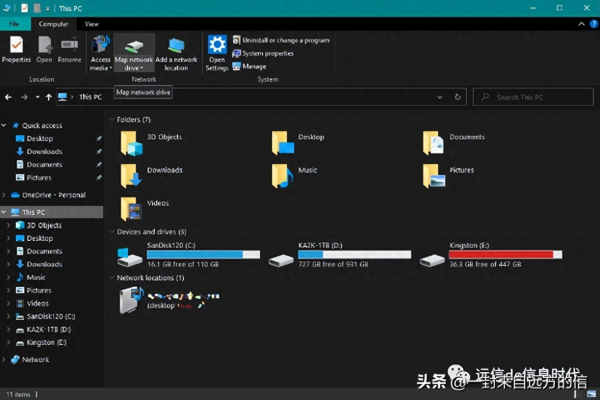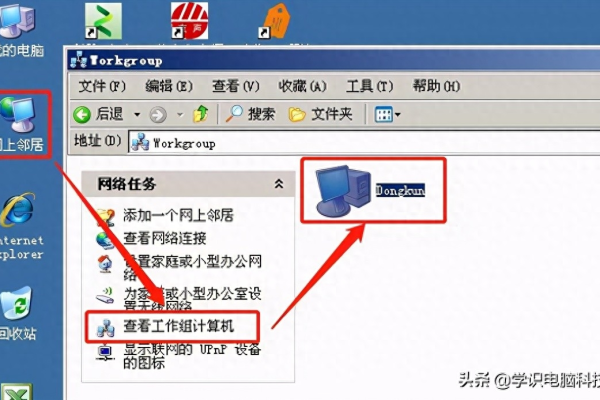如何在Windows云服务器中配置文件共享并设置网络磁盘映射?
- 行业动态
- 2024-09-26
- 2662
在Windows云服务器上,设置文件共享和网络磁盘映射的方法如下:,,1. 打开“控制面板” -> “网络和共享中心” -> “高级共享设置”。,2. 启用“文件和打印机共享”选项。,3. 右键点击需要共享的文件夹,选择“属性” -> “共享”选项卡 -> “高级共享”。,4. 勾选“共享此文件夹”,设置共享名称和权限。,5. 在本地计算机上,打开“此电脑”,在地址栏输入 \云服务器IP地址共享文件夹名,按回车键访问共享文件夹。,6. 若要映射网络驱动器,打开“此电脑”,点击“计算机”菜单 -> “映射网络驱动器”。,7. 选择驱动器盘符,输入 \云服务器IP地址共享文件夹名,点击“完成”。
映射网络驱动器怎么设置_Windows云服务器配置文件共享和网络磁盘映射方法
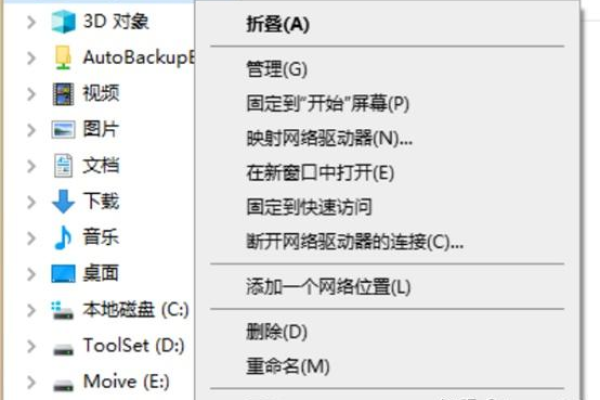
在现代办公环境中,文件共享和访问的便捷性显得尤为重要,通过映射网络驱动器,用户可以将远程服务器上的文件夹映射到本地计算机,从而方便地访问和管理云端或局域网中的文件资源,下面将详细介绍如何在Windows系统中设置映射网络驱动器,包括Windows 11、Windows 10以及Windows 7等不同操作系统的具体操作步骤。
映射网络驱动器的基本概念
映射网络驱动器是指将网络上其他机器的共享文件夹映射为自己机器上的一个磁盘,这样可以提高访问时间,简化操作流程,通过映射网络驱动器,用户可以直接在文件资源管理器中访问远程共享文件,而无需每次输入复杂的网络地址。
二、Windows 11中设置映射网络驱动器的方法
1、打开运行窗口:按键盘上的Win + R组合键,打开运行窗口。
2、输入网络共享路径:在运行窗口中输入\+网络共享服务器地址,例如\192.168.1.100share,然后按回车。
3、输入凭据:弹出Windows安全中心窗口,输入访问共享的用户名和密码,并勾选“记住我的凭据”,然后点击确定。
4、选择映射网络驱动器:右键点击某个共享文件夹,在打开的菜单项中选择“映射网络驱动器”。
5、选择盘符并完成设置:在映射网络驱动器窗口中,找到驱动器选项,下拉选择盘符,如Z盘,然后点击完成按钮保存。
6、查看新驱动器:打开文件资源管理器,就可以看到一个新添加的网络映射盘,如盘符Z:,这就是刚添加好的网络映射盘。
三、Windows 10中设置映射网络驱动器的方法
1、打开此电脑:右键点击桌面的“此电脑”图标,选择“映射网络驱动器”。
2、选择驱动器号:在驱动器列表中选择一个驱动器号,如Z盘。
3、输入文件夹路径:在文件夹框中输入共享文件夹的路径,或者选择“浏览”以查找文件夹或计算机。
4、连接网络驱动器:点击完成,系统会尝试连接并映射网络驱动器。
5、查看网络驱动器:连接成功后,在我的电脑界面就会显示该网络驱动器盘符。
四、Windows 7中设置映射网络驱动器的方法
1、打开计算机:双击桌面的“计算机”图标。
2、输入网络路径:在地址栏中输入\+IP地址或主机名,例如\192.168.1.100share。
3、输入用户名和密码:弹出登录窗口后,输入用户名和密码进行连接。
4、映射网络驱动器:连接成功后,右键点击共享文件夹,选择“映射网络驱动器”。
5、选择盘符并完成:在映射网络驱动器窗口中选择盘符,然后点击完成。
常见问题与解决方法
1、无法访问共享文件夹:请确保输入的用户名和密码正确,并且目标计算机已开启共享功能。
2、映射失败:检查网络连接是否正常,确保目标计算机和共享文件夹的路径正确无误。
相关问题与解答
1、问题一:在Windows 11中如何断开已映射的网络驱动器?
解答:右键点击已映射的网络驱动器图标,选择“断开”即可。
2、问题二:如何在Windows 10中设置开机自动连接映射的网络驱动器?
解答:在映射网络驱动器时,勾选“登录时重新连接”复选框,这样每次登录系统时都会自动连接映射的网络驱动器。
通过上述步骤,用户可以在不同版本的Windows系统中轻松设置映射网络驱动器,实现对远程共享文件的便捷访问和管理,无论是在家庭网络还是企业环境中,这一功能都能显著提高工作效率和数据管理便利性。
以上就是关于“映射网络驱动器怎么设置_Windows云服务器配置文件共享和网络磁盘映射方法”的问题,朋友们可以点击主页了解更多内容,希望可以够帮助大家!
本站发布或转载的文章及图片均来自网络,其原创性以及文中表达的观点和判断不代表本站,有问题联系侵删!
本文链接:http://www.xixizhuji.com/fuzhu/147890.html