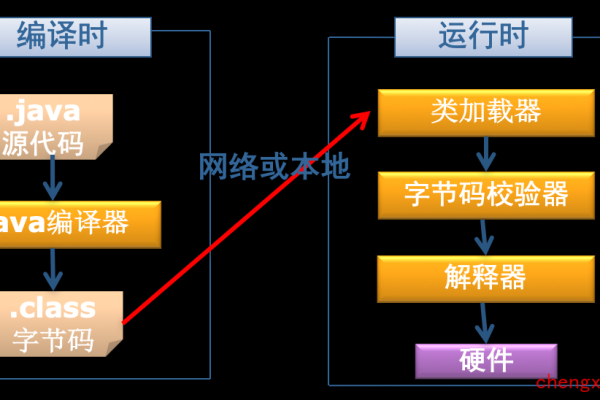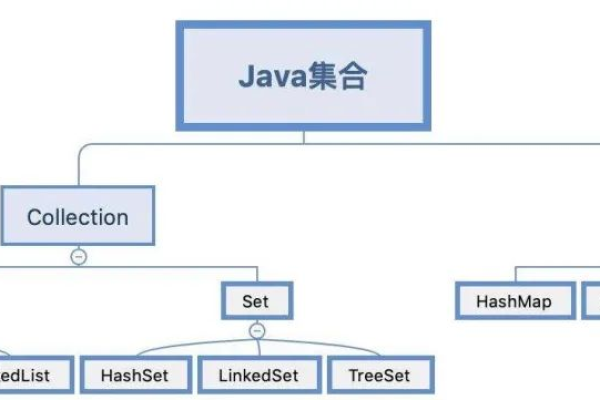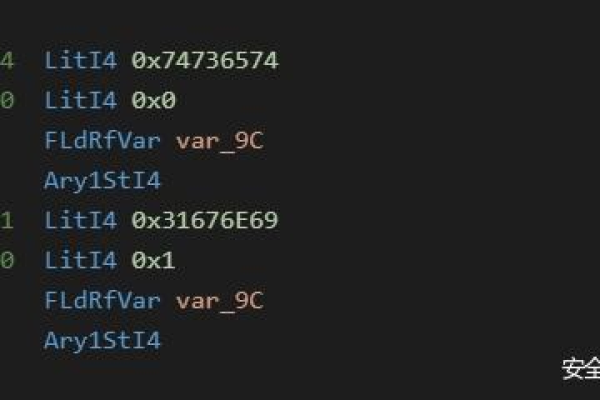如何获取CMS Java源码的完整副本?
- 行业动态
- 2024-10-07
- 1
CMS Java源码是指用于实现内容管理系统(Content Management System)的Java编程语言源代码。
CMS(Content Management System)是一种用于管理网站内容的软件系统,这里给出一个简单的Java实现的CMS示例,包括文章的增删改查功能。
1、我们需要创建一个Article类来表示文章:
public class Article {
private int id;
private String title;
private String content;
public Article(int id, String title, String content) {
this.id = id;
this.title = title;
this.content = content;
}
// getter和setter方法
public int getId() {
return id;
}
public void setId(int id) {
this.id = id;
}
public String getTitle() {
return title;
}
public void setTitle(String title) {
this.title = title;
}
public String getContent() {
return content;
}
public void setContent(String content) {
this.content = content;
}
}
2、我们创建一个ArticleService类来实现文章的增删改查功能:
import java.util.ArrayList;
import java.util.List;
public class ArticleService {
private List<Article> articles = new ArrayList<>();
private int currentId = 1;
// 添加文章
public void addArticle(String title, String content) {
Article article = new Article(currentId++, title, content);
articles.add(article);
}
// 删除文章
public void deleteArticle(int id) {
for (int i = 0; i < articles.size(); i++) {
if (articles.get(i).getId() == id) {
articles.remove(i);
break;
}
}
}
// 更新文章
public void updateArticle(int id, String title, String content) {
for (Article article : articles) {
if (article.getId() == id) {
article.setTitle(title);
article.setContent(content);
break;
}
}
}
// 获取所有文章
public List<Article> getAllArticles() {
return articles;
}
// 根据ID获取文章
public Article getArticleById(int id) {
for (Article article : articles) {
if (article.getId() == id) {
return article;
}
}
return null;
}
}
3、我们创建一个Main类来测试我们的CMS系统:
public class Main {
public static void main(String[] args) {
ArticleService articleService = new ArticleService();
// 添加文章
articleService.addArticle("第一篇文章", "这是第一篇文章的内容");
articleService.addArticle("第二篇文章", "这是第二篇文章的内容");
// 获取所有文章并打印
List<Article> articles = articleService.getAllArticles();
for (Article article : articles) {
System.out.println("ID: " + article.getId() + ", 标题: " + article.getTitle() + ", 内容: " + article.getContent());
}
// 更新文章
articleService.updateArticle(1, "更新后的第一篇文章", "这是更新后的第一篇文章的内容");
// 删除文章
articleService.deleteArticle(2);
// 再次获取所有文章并打印
articles = articleService.getAllArticles();
for (Article article : articles) {
System.out.println("ID: " + article.getId() + ", 标题: " + article.getTitle() + ", 内容: " + article.getContent());
}
}
}
这个简单的CMS系统实现了文章的增删改查功能,你可以根据需要进一步完善和扩展。
到此,以上就是小编对于“cms java源码”的问题就介绍到这了,希望介绍的几点解答对大家有用,有任何问题和不懂的,欢迎各位朋友在评论区讨论,给我留言。
本站发布或转载的文章及图片均来自网络,其原创性以及文中表达的观点和判断不代表本站,有问题联系侵删!
本文链接:http://www.xixizhuji.com/fuzhu/146738.html