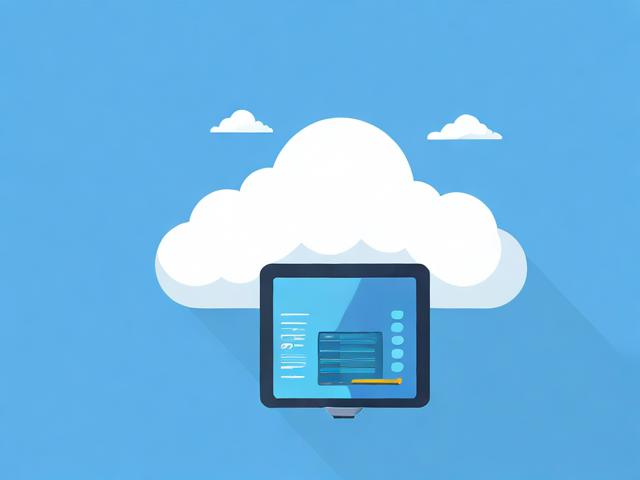O,探索未知的奥秘,我们能走多远?
- 行业动态
- 2024-08-30
- 3
应用程序介绍
连接数字世界的桥梁
在当今的数字时代,应用软件已成为连接用户与数字未来的重要纽带,本文将详细介绍几种不同类别的应用软件,包括办公软件、图像处理软件、音频视频播放软件、互联网浏览器和电子邮件客户端软件等。
1、办公软件
功能:办公软件是日常工作中不可或缺的工具,它涵盖了文字处理、电子表格、演示文稿等多种功能,这类软件的主要目的是提高工作效率,实现文档的快速创建、编辑和共享。
2、图像处理软件
主要用途:图像处理软件用于编辑和修饰图片,支持广泛的图像格式,专业用户和业余爱好者都使用这类软件进行图片编辑、图层操作和滤镜应用,以实现个性化的图像创作和设计。
3、音频视频播放软件
功能特点:音频视频播放软件使用户能够在多种设备上享受多媒体内容,这类软件支持各种音频和视频格式的播放,提供调整播放设置、字幕显示等功能,丰富了用户的娱乐体验。
4、互联网浏览器
核心功能:互联网浏览器是访问网络信息的必备工具,它允许用户浏览网页、观看在线视频、进行网上购物等,现代浏览器还支持扩展插件,增加了浏览器的功能性。
5、电子邮件客户端软件
应用场景:电子邮件客户端软件用于发送和接收电子邮件,管理联系人和邮件列表,它是商业沟通和个人书信往来的重要工具,确保了信息传输的高效和安全。
6、组态软件
工业应用:组态软件主要用于工业控制系统,通过配置而非传统编程来实现监控和控制,这种软件简化了工业过程的管理,降低了对专业编程人员的需求,常见于自动化生产线和监控系统。
7、微信
社交通讯:微信是由腾讯公司推出的即时通讯应用程序,支持跨操作系统平台通信,用户可以发送文字、图片、语音和视频,还能进行电话通话和社交互动,微信已成为中国及全球华人社区中最为流行的社交应用之一。
从日常办公到专业图像处理,再到社交通讯和工业控制,应用软件覆盖了人们生活和工作的方方面面,这些软件不仅简化了任务处理过程,还增强了信息交流的速度和效率,是现代社会中不可或缺的工具,通过详细了解各类应用软件的功能和应用场景,用户可以更有效地选择和使用适合自己需要的软件,从而在数字化的世界中获得更好的体验和更高的生产力。