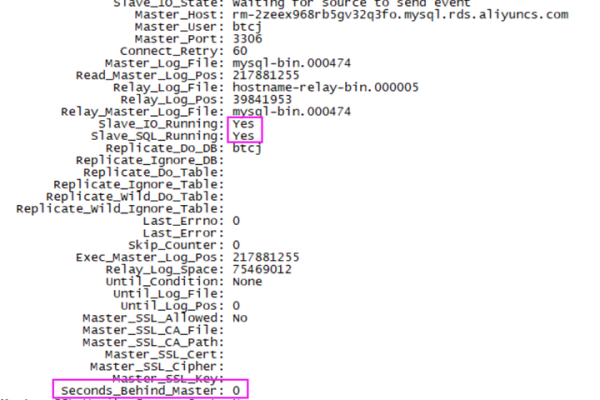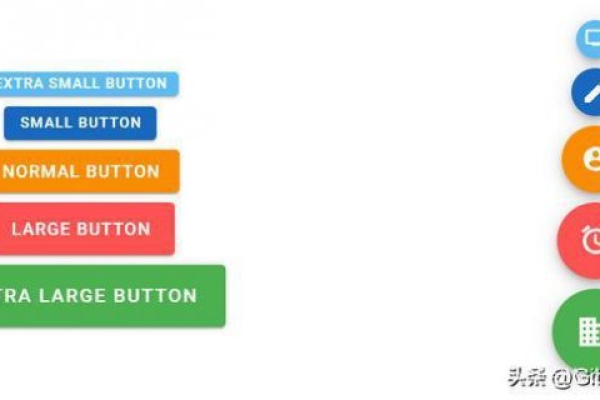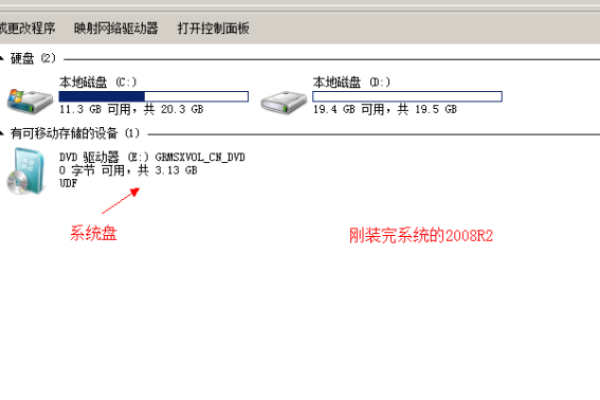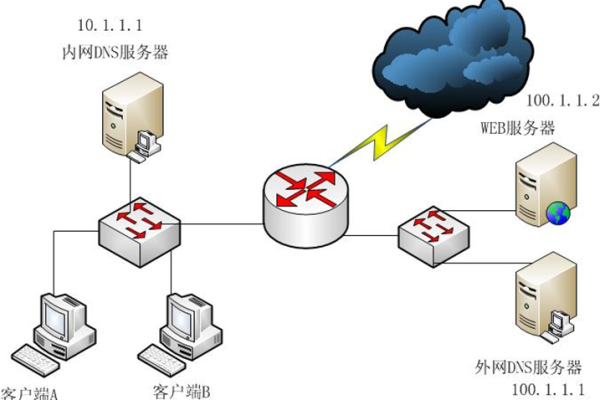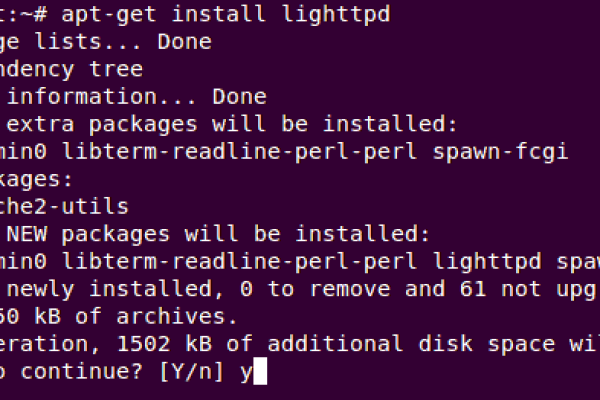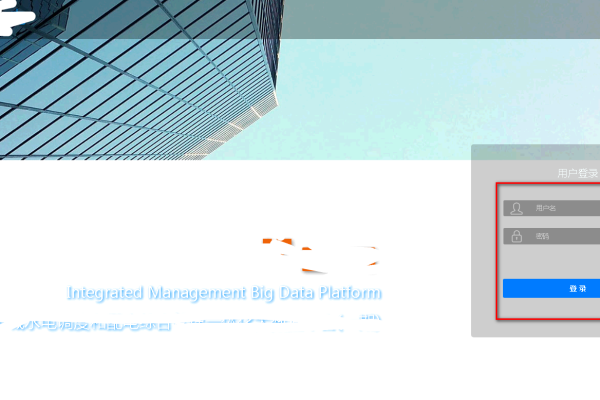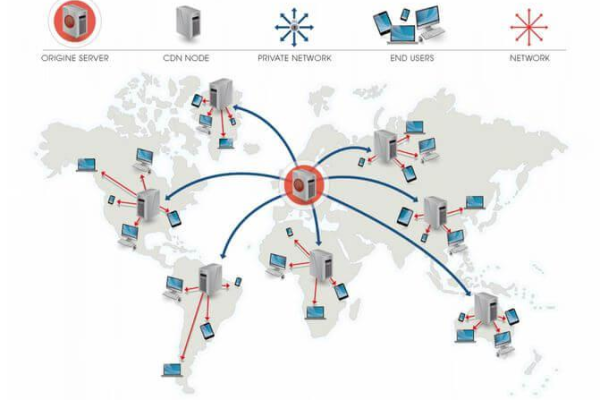如何实现一台主机驱动两个显示器独立工作并优化迁移工作流程?
- 行业动态
- 2024-09-18
- 1
一台主机两个显示器独立工作 _主机迁移工作流
在现代办公和家庭环境中,多显示器设置已成为提高工作效率的常见配置,通过使用一台主机连接两个显示器并实现它们独立工作,可以同时进行不同的任务,比如编程开发、图形设计、数据分析等,本指南将介绍如何设置和迁移至这种工作环境。
准备工作
在开始之前,请确保以下条件满足:
1、一台性能足够的电脑主机。
2、两台显示器,具备所需的接口(如HDMI, DisplayPort)。
3、合适的视频卡,支持多显示器输出。
4、操作系统支持多显示器配置(Windows 10/11, macOS等)。
5、必要的线缆和适配器。
硬件连接
步骤1: 检查视频输出
确认你的主机拥有足够的视频输出接口来连接两个显示器,如果接口不足,可能需要额外的分配器或扩展坞。
步骤2: 连接显示器
使用合适的线缆(HDMI, DisplayPort, DVI, VGA等)将两台显示器连接到主机上。
步骤3: 开启显示器和主机
依次打开显示器和主机电源,等待系统启动。
软件配置
步骤4: 进入显示设置
在操作系统中找到“显示设置”,在Windows中,可以通过“设置”>“系统”>“显示”访问;在macOS中,通过“系统偏好设置”>“显示器”访问。
步骤5: 识别显示器
确保操作系统已识别两个显示器,并为它们分配了正确的标识(通常为1和2)。
步骤6: 调整显示模式
选择适合你工作流程的显示模式,扩展这些显示”以使每个显示器独立工作。
步骤7: 调整分辨率和布局
根据需要调整每个显示器的分辨率和布局,确保文字和图标大小合适,易于阅读。
应用配置
步骤8: 移动窗口和应用
将需要独立工作的应用程序拖动到相应的显示器上,你可以设置一个显示器用于邮件和文档编辑,另一个用于网页浏览或媒体播放。
步骤9: 保存布局和设置
在操作系统中保存当前的显示设置,在Windows中,可以选择“设为主显示器”;在macOS中,可以安排屏幕并选择“排列”。
主机迁移工作流
如果你需要在新的主机上重新创建此设置,可以按照以下步骤操作:
步骤1: 记录当前配置
记录下所有相关的设置,包括显示模式、分辨率和特定的应用布局。
步骤2: 硬件迁移
断开所有连接,并将显示器及主机迁移到新的位置。
步骤3: 重新连接和配置
在新的位置按照之前的记录重新连接所有硬件,并按照软件配置步骤重新设置。
相关问题与解答
Q1: 如果一个显示器无法被系统识别怎么办?
A1: 确保显示器已正确接通电源并开启,检查连接线是否牢固接入主机和显示器,在系统设置中检查是否有未识别的显示器,并尝试重新插拔或使用不同的端口连接,如果问题依旧,考虑更新显卡驱动程序或更换线缆。
Q2: 如何优化双显示器的工作流程?
A2: 根据工作性质合理分配任务到不同显示器,例如将电子邮件和文档编辑放在主显示器,将参考资料或辅助工具放在次显示器,利用虚拟桌面功能来进一步组织不同项目或任务,定期评估和调整布局,确保其适应你的工作习惯。
本站发布或转载的文章及图片均来自网络,其原创性以及文中表达的观点和判断不代表本站,有问题联系侵删!
本文链接:http://www.xixizhuji.com/fuzhu/145102.html