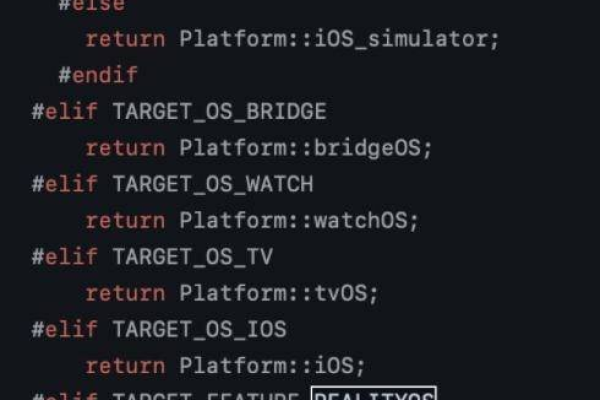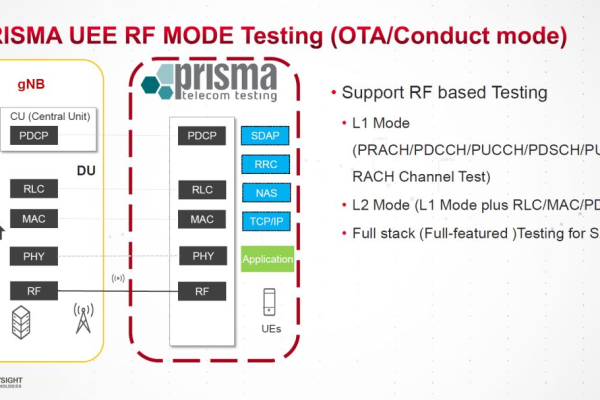探索系统核心,源码究竟隐藏了哪些秘密?
- 行业动态
- 2024-09-28
- 9
System源码是指计算机系统中的源代码,它包括了操作系统、编译器、解释器等核心组件的代码。这些代码通常由专业的开发人员编写和维护,以确保系统的稳定性、安全性和性能。
由于系统源码非常庞大,且涉及多个方面,我无法在这里提供完整的源代码,我可以给你一个简单的示例,展示如何创建一个基本的C++程序,这个程序将打印一条消息到控制台。
#include <iostream>
int main() {
std::cout << "Hello, World!" << std::endl;
return 0;
}
要运行此程序,你需要将其保存为一个名为main.cpp的文件,然后使用C++编译器(如g++)编译它,在命令行中,你可以执行以下命令:
g++ main.cpp o main
这将生成一个名为main的可执行文件,你可以运行该程序:
./main
这将在控制台输出Hello, World!,这只是一个简单的示例,实际的系统源码会涉及到更多的文件、类和函数,以及操作系统相关的功能,如果你对特定的操作系统感兴趣,可以查阅其官方文档以获取更详细的源代码信息。
到此,以上就是小编对于system源码的问题就介绍到这了,希望介绍的几点解答对大家有用,有任何问题和不懂的,欢迎各位朋友在评论区讨论,给我留言。