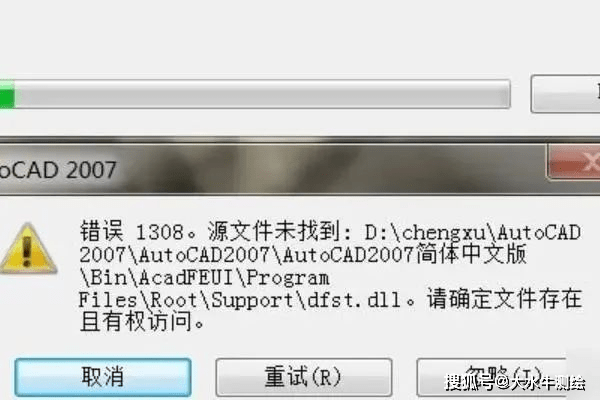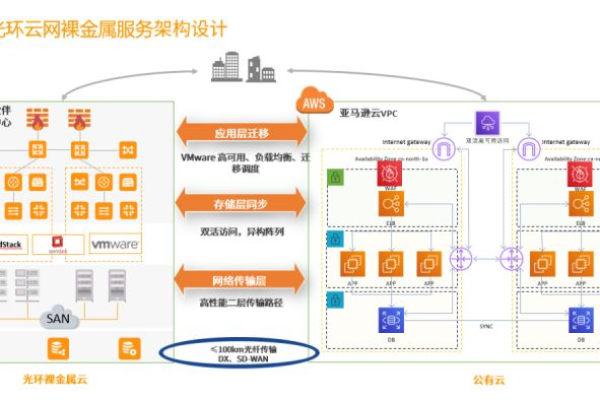为什么CDN无法刷新?如何解决这个问题?
- 行业动态
- 2024-12-08
- 3
CDN(内容分发网络)是现代互联网架构中不可或缺的一部分,它通过在全球各地部署节点服务器来缓存和加速内容的传输,从而提高网站的访问速度和稳定性,在实际使用过程中,有时会遇到CDN无法刷新的问题,这会导致用户无法及时获取到最新的内容,本文将详细探讨CDN无法刷新的原因、解决方法以及相关注意事项。
CDN无法刷新的原因
1、浏览器缓存问题:当用户访问网站时,浏览器会将访问过的文件缓存下来,以便下次访问时直接从缓存中读取,如果相同的图片地址没有发生变化,浏览器就会直接使用缓存中的图片,而不是重新请求服务器。
2、CDN缓存机制:CDN本身也有缓存机制,当内容更新后,CDN上的缓存并不会立即失效,而是需要等待一定时间后才会刷新,这个时间取决于CDN提供商的刷新策略和缓存时间。
3、CDN节点问题:CDN是通过多个节点服务器来分发内容的,如果某个节点缓存了旧的内容,而其他节点缓存了新的内容,那么不同用户可能会看到不同的内容。
4、操作不当:在刷新CDN缓存时,如果没有正确输入URL或目录,或者选择了错误的刷新方式,都可能导致刷新失败。
解决方法
1、清除浏览器缓存:在更换图片地址或更新内容后,可以通过在图片地址后附加一个随机数或时间戳来强制浏览器重新请求新的图片。<img src="image.jpg?v=123456">。
2、手动刷新CDN缓存:大多数CDN提供商都提供了缓存刷新工具,用户可以登录CDN控制台,选择要刷新的URL或目录,然后点击刷新按钮,刷新任务通常需要5-10分钟生效。
3、配置合理的缓存控制头:通过设置Cache-Control、Expires和ETag等HTTP缓存控制头,可以更精细地管理CDN缓存,设置Cache-Control: no-cache可以指示每次请求都需要验证缓存的有效性。
4、使用CDN提供的API:对于需要频繁更新内容的网站,可以使用CDN提供商提供的API接口来实现自动化的缓存刷新。
5、选择合适的TTL值:TTL(Time to Live)是指缓存存活时间,通过配置较短的TTL值,可以减少缓存内容过期的时间,从而确保用户能够及时访问到最新的内容。
注意事项
1、大批量提交刷新任务:清空较多缓存会导致回源带宽和请求突增,增加源站压力,建议在网站流量的低峰时期操作。
2、刷新任务的执行时间:刷新任务从提交到生效通常需要一定的时间,具体取决于CDN提供商的刷新策略和缓存时间。
3、每日配额限制:不同的CDN提供商对每日提交的刷新任务数量有不同的限制,阿里云CDN每个账号每日最多可以提交1000条URL预热任务。
4、监控和优化缓存策略:缓存策略不是一成不变的,需要根据网站访问量、内容更新频率和用户反馈等因素不断调整和优化。
相关问答FAQs
问:如何刷新CDN缓存,保持URL不变?
答:可以通过以下方法来刷新CDN缓存,同时保持URL不变:登录CDN提供商的控制台或管理界面,找到刷新缓存的选项,选择“刷新指定URL”或类似选项,输入要刷新的URL,并确认刷新操作,CDN将会重新从源服务器上获取最新的内容,并将其缓存到CDN节点上,以便后续用户访问时可以快速获取更新的内容。
问:如何更新CDN缓存而不改变URL?
答:可以尝试以下方法来更新CDN缓存,同时保持URL不变:在源服务器上对内容进行更新,确保新的内容已经上传到服务器,登录CDN提供商的控制台或管理界面,找到刷新缓存的选项,选择“刷新全部缓存”或类似选项,以确保CDN节点上的所有缓存都被更新,CDN会重新从源服务器上获取最新的内容,并将其缓存到CDN节点上,以便后续用户访问时可以获取更新的内容,同时保持URL不变。
小编有话说
CDN作为提升网站访问速度和稳定性的重要工具,其缓存机制在带来便利的同时,也可能引发一些刷新问题,了解CDN无法刷新的原因并掌握相应的解决方法,对于网站管理员来说至关重要,在实际操作中,建议结合多种方法来管理CDN缓存,并根据网站的实际情况选择合适的缓存策略,注意监控和优化缓存效果,以确保用户能够及时获取到最新的内容。