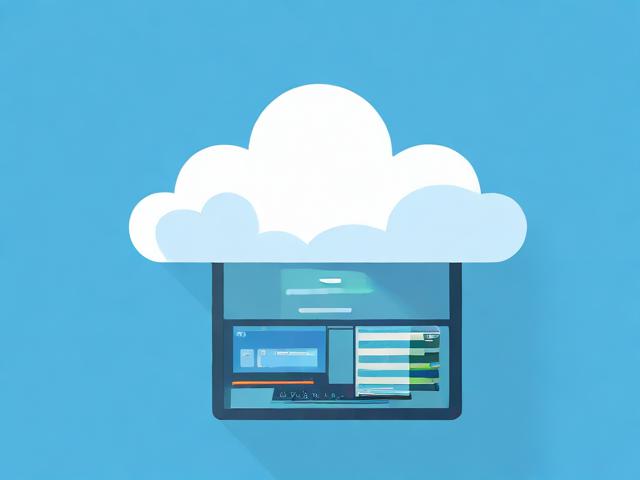分布式存储如何开启智能家居5G时代?
- 行业动态
- 2024-12-23
- 1
分布式存储开启智能家居5G时代
随着5G技术的普及,智能家居迎来了全新的发展机遇,在这个时代背景下,分布式存储技术的应用成为推动智能家居发展的关键因素之一,本文将详细探讨分布式存储如何在5G时代为智能家居带来革命性的变革。
5G网络以其高速率、低延迟和大连接数的特点,极大地促进了物联网的发展,作为物联网的重要组成部分,智能家居系统正变得越来越复杂,涉及越来越多的设备和数据,传统的中心化数据存储方式已经无法满足日益增长的数据处理需求,而分布式存储技术则提供了一种有效的解决方案。
二、什么是分布式存储?
分布式存储是一种数据存储方式,它将数据分散存储在多个独立的节点上,而不是集中在单一的服务器或数据中心中,这种方式不仅提高了数据的可用性和可靠性,还增强了系统的扩展性和灵活性,通过分布式存储,即使部分节点出现故障,整个系统仍能正常运行,确保了数据的安全性和服务的连续性。
三、分布式存储在智能家居中的应用
1. 提高数据传输效率
5G网络的高速率使得大量数据能够快速传输至云端进行处理,如果所有数据都需要上传到云端再下载回本地设备,会造成不必要的延迟,分布式存储允许部分数据直接在本地设备间共享,减少了对远程服务器的依赖,从而提高了整体系统的响应速度。
2. 保障用户隐私安全
智能家居设备收集了大量的个人数据,如生活习惯、健康状况等敏感信息,这些数据若集中存储于云端,可能会面临泄露的风险,分布式存储通过将数据分散保存于各个家庭内部设备中,并采用加密技术保护,大大降低了数据被非规访问的可能性。
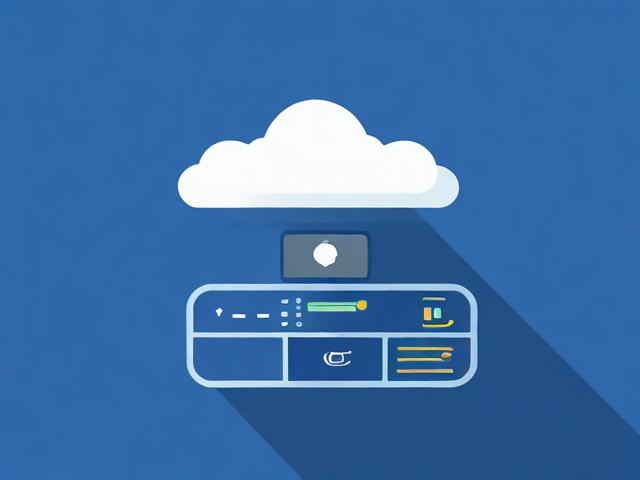
3. 支持边缘计算
边缘计算是指在靠近数据源的位置执行计算任务的一种模式,结合分布式存储技术,可以在家庭内部实现高效的数据分析与处理,例如实时监控视频流分析、智能音箱语音识别等功能,这样不仅减轻了云端的压力,也提升了用户体验。
四、案例分析:HDFS分布式存储系统
HDFS(Hadoop Distributed File System)是一个基于Hadoop技术的区块链智能大数据存储系统,它利用区块链技术确保通信安全,并通过博弈论优化网络效率,HDFS特别适合应用于需要高吞吐量和容错能力的场景下,比如大规模数据集管理,对于智能家居而言,这意味着可以更加高效地管理和访问海量的家庭数据,同时保证数据的安全性和完整性。
五、面临的挑战及解决方案
尽管分布式存储为智能家居带来了诸多好处,但也面临着一些挑战:
成本问题:部署和维护一个健壮的分布式存储基础设施需要一定的投资。
技术复杂性:对于普通用户来说,理解和使用分布式存储可能较为困难。

标准化缺失:目前市场上缺乏统一的标准来规范不同品牌之间的兼容性。
针对上述问题,建议采取以下措施:
降低成本:通过技术创新降低硬件成本,并提供易于安装和使用的软件工具。
简化操作界面:开发友好的用户界面和自动化配置流程,使非技术人员也能轻松上手。
推动行业标准制定:加强行业内合作,共同建立开放的标准框架,促进不同产品间的互操作性。
六、未来展望
随着5G技术和物联网的不断发展,预计未来几年内分布式存储将在智能家居领域扮演越来越重要的角色,它不仅能提升现有服务的质量,还将催生出更多创新应用场景,利用AI算法对家庭环境进行深度学习,自动调整温度湿度等参数以达到最佳舒适度;或者通过虚拟现实技术让用户身临其境般地查看家中情况等,分布式存储将成为构建智慧家庭不可或缺的一部分。

七、FAQs
Q1: 分布式存储如何确保数据的安全性?
A1: 分布式存储通常采用多种手段来保障数据安全,包括但不限于数据加密、冗余备份以及权限控制机制,由于数据被分散存储在不同的物理位置,即使某个节点遭受攻击,也不会影响到整个系统的数据完整性。
Q2: 对于普通消费者来说,采用分布式存储是否意味着更高的费用支出?
A2: 虽然初期投入可能会有所增加,但从长远来看,分布式存储可以帮助节省云服务费用,并且随着技术进步和市场竞争加剧,相关产品和服务的成本正在逐渐下降,总体而言并不会给消费者带来过大的经济负担。
八、小编有话说
作为一名科技爱好者,我认为分布式存储不仅是解决当前智能家居面临难题的有效途径之一,更是开启未来无限可能的大门,希望本文能够帮助大家更好地理解这项技术的重要性及其应用前景,如果你对此感兴趣或有任何疑问,欢迎留言交流!