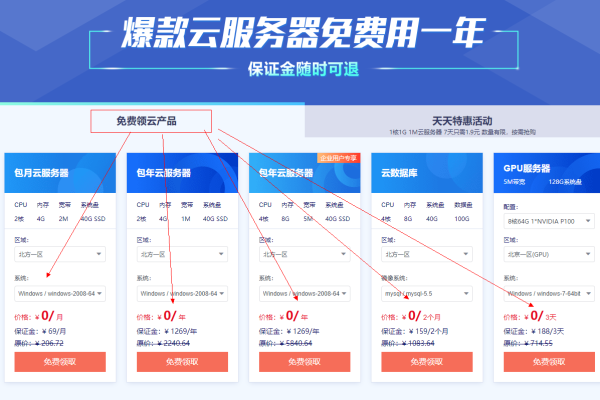西安网站设计方案中,如何实现有效的网站备份策略?
- 行业动态
- 2024-09-11
- 4
西安网站设计方案_网站备份
在当今数字化时代,网站已成为企业与用户交流的重要平台,对于地处中国历史名城西安的企业来说,设计一个既体现地域文化又满足现代网络需求的网站至关重要,而在网站设计过程中,确保数据安全和网站稳定性的备份策略是不可或缺的一环,以下是针对西安地区企业的一份网站设计方案,特别强调了网站备份的重要性和实施方法。
网站设计基本要求
1、用户界面(ui)设计:结合西安的文化元素,采用简洁明了的设计风格,提供良好的用户体验。
2、用户体验(ux)设计:确保网站导航直观易懂,信息架构合理,页面加载速度快。
3、响应式设计:适配各种设备和屏幕尺寸,包括pc、平板和手机。
4、搜索引擎优化(seo):采用seo最佳实践,提升网站在搜索引擎中的排名。
5、安全性:使用https加密,防止数据泄露和破解攻击。
网站备份策略
备份的重要性
防止数据丢失:硬件故障、软件错误或人为操作失误都可能导致数据丢失。
抵御网络攻击:勒索软件和干扰可能威胁数据安全,备份可以在攻击后迅速恢复。
保障业务连续性:及时的数据备份和恢复计划能够最小化意外事件对业务的影响。
备份类型
全量备份:备份所有网站文件、数据库和相关内容。
增量备份:仅备份自上次全量或增量备份以来发生变化的文件。
差异备份:备份自上次全量备份以来发生变化的所有文件。
备份实施步骤
1、选择备份工具:根据网站大小和复杂性选择合适的备份插件或服务,如wp-db-backup、updraftplus等。
2、设置备份计划:定期执行全量备份,例如每周一次;每天执行增量或差异备份。
3、存储备份:使用可靠的云存储服务保存备份文件,如amazon s3、google cloud storage等,确保异地备份。
4、验证备份:定期检查备份文件的完整性和可恢复性。
5、测试恢复流程:模拟数据丢失情况,确保备份文件能够成功恢复网站。
表格:网站备份计划示例
| 备份类型 | 频率 | 存储位置 | 备注 |
| 全量备份 | 每周一次 | 云存储服务a | 每次备份后验证完整性 |
| 增量备份 | 每天一次 | 云存储服务b | 保留最近7天的备份 |
| 差异备份 | 每天一次 | 云存储服务c | 保留最近7天的备份 |
相关问题与解答
q1: 网站备份是否会占用大量服务器空间?
a1: 如果备份文件保存在同一服务器上,确实会占用一定的空间,建议使用云存储服务进行异地备份,这样既可以节省服务器空间,又能提高数据安全性。
q2: 如何确保备份数据的隐私和安全?
a2: 应使用加密技术保护备份数据的安全,并在传输过程中使用ssl/tls协议加密,访问备份数据需要严格的身份验证和权限控制,以减少未授权访问的风险。