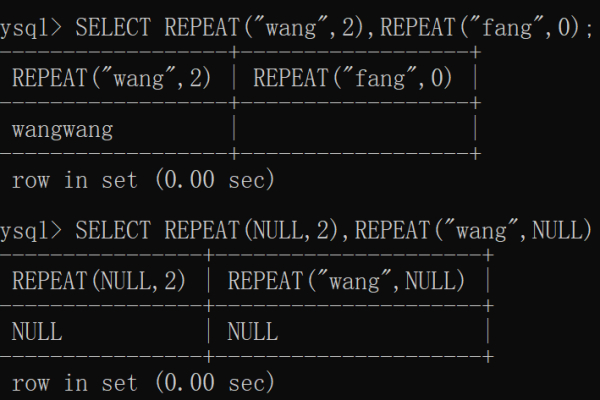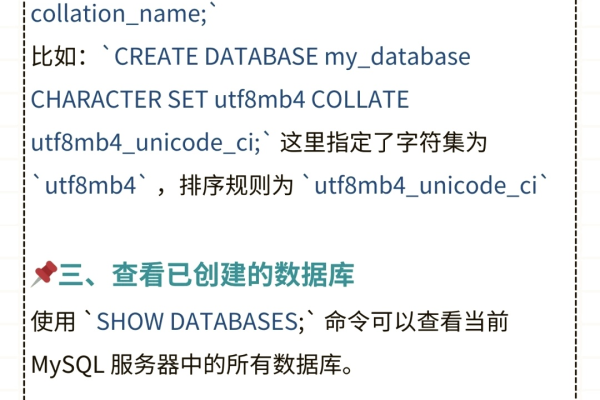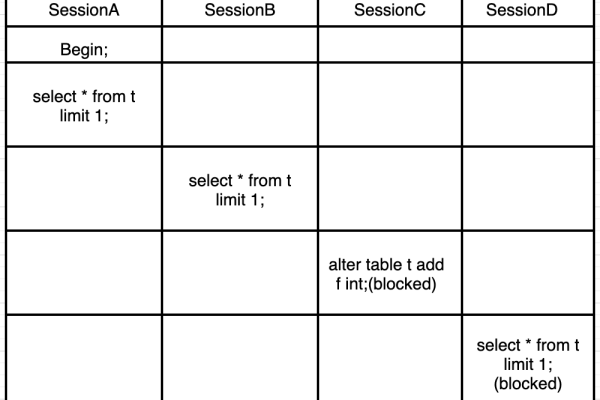MySQL数据库超时问题,如何有效解决和预防?
- 行业动态
- 2024-10-01
- 4454
关于MySQL数据库超时的问题,以下是一些专业、准确且有见地的回答:
常见MySQL数据库超时原因
1、查询语句执行时间过长:复杂的查询或大量数据操作可能导致查询时间过长。
2、网络延迟:网络连接不稳定或距离服务器较远可能导致数据传输延迟。
3、服务器配置不当:MySQL服务器的配置参数如连接数、缓冲区大小等可能不适合当前的使用场景。
4、并发连接数过多:过多的并发连接可能导致服务器负载过重,响应缓慢。
5、锁竞争:数据库表或行锁可能导致查询等待时间过长。
解决MySQL数据库超时的方法
1、优化查询语句:
避免使用SELECT *,只选择需要的列。

使用索引,避免全表扫描。
避免使用子查询,尽可能使用JOIN操作。
避免使用复杂的函数,如COUNT(DISTINCT),尽量在应用层处理。
2、调整MySQL配置:
增加连接数和线程数,如max_connections和thread_cache_size。
调整缓冲区大小,如innodb_buffer_pool_size和query_cache_size。
关闭或调整query_cache_type,避免查询缓存带来的性能问题。
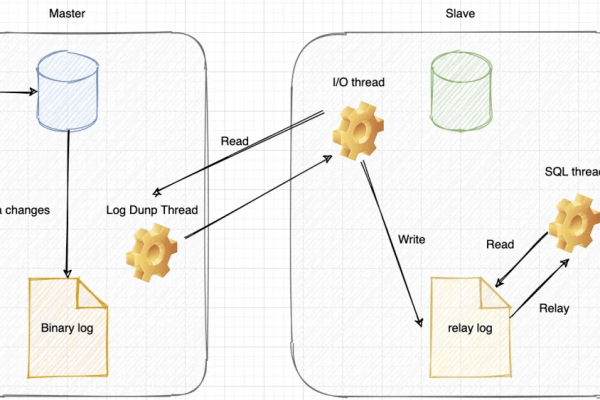
3、优化服务器和网络:
使用更快的网络连接,减少网络延迟。
对服务器进行硬件升级,提高服务器性能。
4、减少并发连接:
使用连接池技术,如Apache DBCP、C3P0等。
使用读写分离,分散查询和更新操作。
5、解决锁竞争:
优化数据库表结构,减少锁的范围。
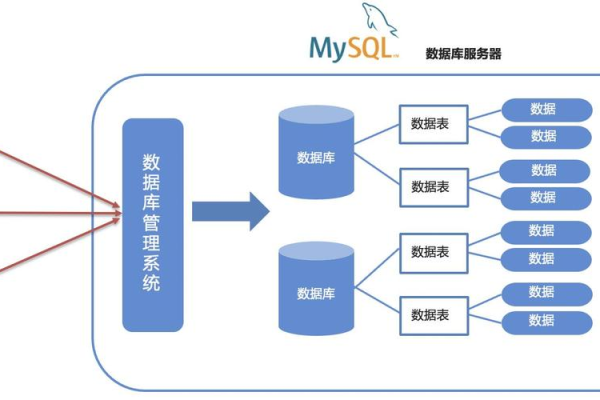
使用乐观锁或悲观锁,根据实际场景选择合适的锁策略。
其他建议
1、定期监控:使用MySQL提供的工具(如MySQL Workbench、Percona Toolkit等)定期监控数据库性能,发现问题及时解决。
2、备份和恢复:定期备份数据库,确保数据安全。
3、版本升级:关注MySQL官方发布的版本更新,修复已知问题,提高性能。
通过以上方法,可以有效解决MySQL数据库超时的问题,提高数据库性能。
本站发布或转载的文章及图片均来自网络,其原创性以及文中表达的观点和判断不代表本站,有问题联系侵删!
本文链接:http://www.xixizhuji.com/fuzhu/14200.html