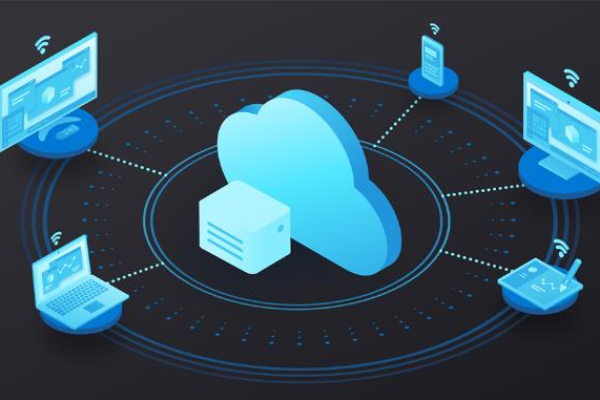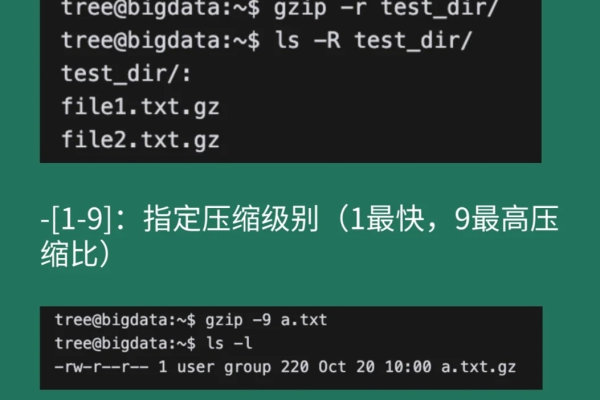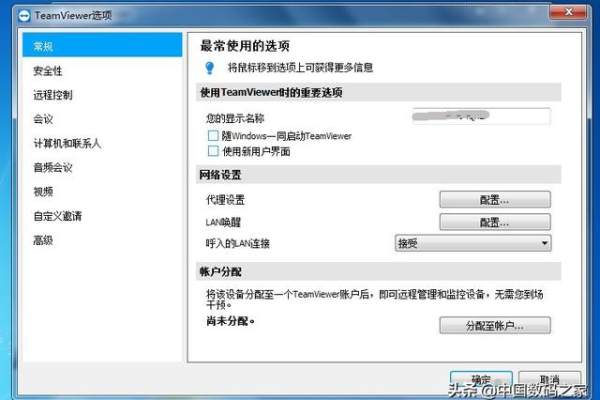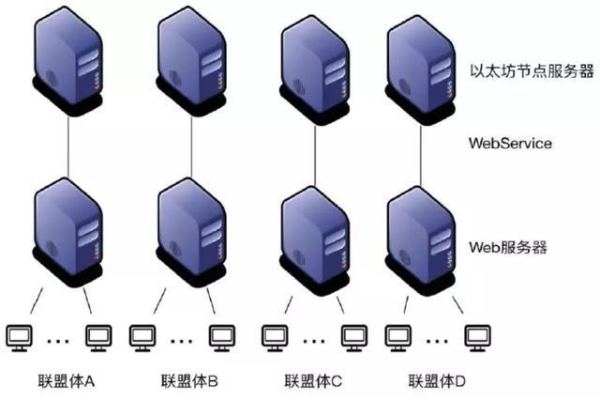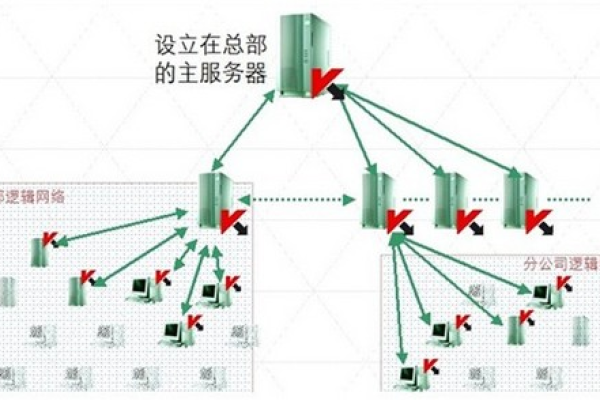服务器部署网页是否依赖显卡性能?
- 行业动态
- 2024-09-03
- 5
服务器部署网页是否消耗显卡性能,这个问题的答案取决于多个因素,通常情况下,网页服务主要是基于CPU和内存的运算与数据处理,而显卡(GPU)则更多地被用于图形处理和并行计算,随着技术的发展,尤其是涉及到动态内容生成、视频处理、游戏服务等方面,显卡的作用也变得越来越重要。
网页服务器的基本硬件需求
在讨论显卡性能对服务器部署网页的影响之前,我们首先了解一下网页服务器的基本硬件需求:
CPU:处理逻辑运算和数据管理任务。
内存:存储正在运行的程序和当前处理的数据。
硬盘:持久化存储数据和应用程序。
网络接口:数据传输的出入口。
对于大多数标准的网页服务,这些硬件资源是核心需求。
显卡在服务器中的角色
传统角色
在传统的网页服务场景中,显卡主要用于基本的视频输出和可能的图形加速,

渲染网页中的图像和视频。
支持虚拟化环境中的图形输出。
加速某些特定软件的图形处理需求,如设计软件等。
现代角色
随着技术的发展,显卡在服务器中的角色也在扩展:
GPU加速计算:利用GPU进行科学计算、数据分析等需要大量并行处理的任务。
生成:如实时图形渲染、视频编解码等。
游戏和媒体服务器:为在线游戏或流媒体提供高性能的图形处理能力。
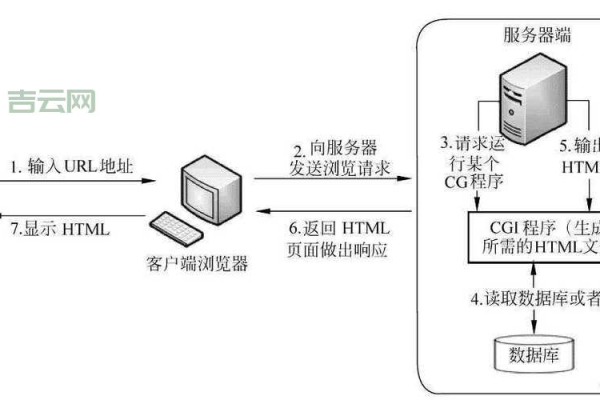
服务器部署网页与显卡性能的关系
静态网页服务
对于主要提供静态内容的网页服务器(如HTML、CSS、JavaScript文件),显卡的性能影响微乎其微,这类服务主要依赖于快速的CPU和足够的内存来进行数据处理和传输。
动态网页服务
当网页服务涉及到动态内容生成时,如实时图形渲染或视频处理,显卡的性能就可能成为瓶颈,一个提供实时3D模型查看的网站可能需要较强的GPU来确保流畅的性能。
特殊应用服务
对于一些特殊的应用场景,如云游戏、视频编辑服务等,高性能的显卡几乎是必需的,这些服务需要显卡进行大量的图形处理和数据编码/解码操作。
服务器部署网页是否需要消耗显卡性能,取决于网站的具体功能和用途,对于大多数标准的内容交付,显卡的影响不大;但对于图形密集型或特殊应用的服务,高性能的显卡则是关键因素之一。

相关问题与解答
1、Q: 如果我的网页服务器主要用于托管静态网站,我还需要投资高性能显卡吗?
A: 通常不需要,静态网站主要依赖CPU和内存,以及快速的硬盘和网络连接,除非有特别的图形处理需求,否则高性能显卡并不是必需的。
2、Q: 如何判断我的服务器是否需要升级显卡?
A: 首先评估你的服务器所承载的应用类型和用户的需求,如果你的服务涉及到高清视频处理、实时图形渲染或大规模并行计算任务,那么考虑升级显卡可能是有益的,监控服务器的性能指标,特别是GPU的使用率和温度,也可以帮助你做出决策。